EA;m...Ẩn bớt
Theo khoác định, khi chúng ta thêm phần đông các loại tài khoản vào Outlook, thư của các bạn sẽ được hiển thị vào Cuộc hội thoại. Một cuộc hội thoại bao gồm tất cả thư trong cùng một luồng với 1 dòng công ty đề.
Sử dụng dạng xem Hội thoại
Từ ngẫu nhiên thư mục thư nào, ví dụ như hộp thư đến của bạn, chọn Xem > Hiển thị dưới dạng hội thoại để bật hoặc tắt dạng xem Hội thoại.
Bạn đang xem: Cách hiển thị email trong outlook
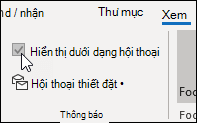
Chọn Tất cả hộp thư hoặc folder này.
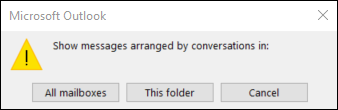
Hội thoại bao gồm nhiều thư được khẳng định trong danh sách thư bởi biểu tượng bung rộng/thu gọn hình tam giác . Chọn hình tượng rộng hoặc thu gọn Hội thoại.
Trong từng Cuộc hội thoại, các thư được bố trí với thư mới nhất ở trên cùng. Bạn không thể biến đổi thứ tự thu xếp này.
Khi các bạn nhận được thư bắt đầu nằm vào Cuộc hội thoại, tổng thể Hội thoại sẽ di chuyển lên đầu danh sách thư của bạn.
Mọi Cuộc hội thoại bao gồm các thư chưa đọc bao gồm chủ đề được in ấn đậm và số lượng thư chưa đọc đã xuất hiện lân cận chủ đề. Khi bạn bung rộng Hội thoại, đều thư không đọc đều sở hữu đầu đề đậm.
Thay thay đổi tùy lựa chọn Hội thoại
Bạn có thể biến hóa một vài tùy lựa chọn hội thoại.
Từ bất kỳ thư mục email nào, chẳng hạn như hộp thư cho của bạn, hãy chọn Xem > hội Cài đặt
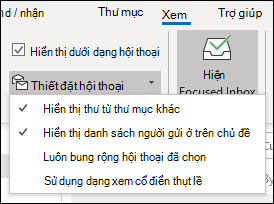
Hiển thị thư từ folder khác áp dụng tùy lựa chọn này nhằm hiển thị thư vào hội thoại đang được chuyển vào các thư mục khác cũng tương tự thư các bạn đã gửi được lưu trữ trong thư mục Mục đã gửi của bạn.
Hiển thị người gửi bên trên Chủ đề câu hỏi chọn tùy lựa chọn này đang hiển thị tên người gửi sống đầu hội thoại chứ chưa phải là chủ thể hội thoại.
Luôn bung rộng hội thoại sẽ chọn Tùy chọn này chỉ áp dụng cho hội thoại hiện tại được chọn. đối thoại được chọn khi bạn khắc ghi hộp này đang luôn xuất hiện thêm mở rộng.
Sử dụng Dạng xem Được lề Cổ điển Dạng coi lề cổ xưa hiển thị thư vào cuộc đối thoại được nhập vào dựa vào vị trí của thư vào cuộc hội thoại.
Outlook cho xemdiemthi.edu.vn 365 Outlook 2021 Outlook 2019 Outlook năm nhâm thìn Outlook 2013 coi thêm...Ẩn bớt
Các dạng xem cung cấp cho mình các cách khác nhau để xem những mục vào một thư mục. Mỗi Outlook mục, ví dụ như Hộp thư cho và Lịch, cho phép bạn thiết lập cấu hình dạng xem của bản thân để chuyển đổi phông chữ, tổ chức những mục cùng nhiều setup khác.
Bạn ao ước làm gì?
Loại vứt nền tối
Trên dải băng, chọn Tệp, rồi chọn Tài khoản Office.
Bên dưới Chủ đề Office, chọn cài đặt đặt hệthống white color hoặcNhiều màu sắc.
Để biết thêm chi tiết về chế độ tối, hãy xem chế độ Tối trong Outlook.
Các các loại dạng xem
Có một vài loại dạng xem không giống nhau mà chúng ta cũng có thể chọn khi tạo nên dạng coi mới.
Bảng Dạng xem bảng hiển thị thông tin của người tiêu dùng trong những hàng cùng cột. Đây là một trong những chế độ xem hiệu quả nhất so với thư email.
Thời gian Dạng xem đường thời hạn hiển thị các mục của chúng ta dọc theo đường thời hạn cố định. Nó vô cùng hữu ích cho những tác vụ hoặc cho những thư mục chứa một số trong những lượng nhỏ các mục trải rộng lớn trong một khoảng chừng thời gian, ví dụ: một tập đúng theo hai mươi email cho một dự án công trình cụ thể.
Thẻ Dạng coi danh thiếp hay được áp dụng cho folder liên hệ. Trong dạng xem danh thiếp, các bạn sẽ thấy các trường vận dụng cho từng mục, dù chúng đạt được điền giỏi không.
Danh Thiếp Dạng coi danh thiếp hay được áp dụng cho thư mục liên hệ. Vào dạng coi danh thiếp, chúng ta chỉ thấy các trường tất cả chứa dữ liệu.
Con bạn Dạng xem mọi bạn là dạng xem của các tương tác của các bạn mà ko hiển thị cùng mức cụ thể bạn nhìn thấy từ dạng xem Danh thiếp hoặc Danh thiếp. Các bạn sẽ thấy list các tương tác của bạn cùng với thương hiệu và hình ảnh của họ.
Ngày/Tuần/Tháng Dạng xem Ngày/Tuần/Tháng hay được sử dụng cho các thư mục Lịch, nhưng bạn cũng có thể sử dụng dạng xem này cho các thư mục email.
Biểu tượng Một dạng xem hình tượng sẽ hiển thị các mục của doanh nghiệp cùng cùng với một biểu tượng và chủ đề của chúng. Dạng coi này hữu ích cho những thư mục có vài mục hoặc đến thư mục ghi chú.
Tạo dạng coi mới
Đôi khi, việc ban đầu với dạng xem bắt đầu sẽ tiện lợi hơn là sửa thay đổi dạng xem hiện nay có. Bạn cũng có thể tạo dạng xem new trong bất kỳ thư mục Outlook nào.
Bấm Dạng xem > Dạng xem Hiện>Thay thay đổi Dạng xem >Quản lý Dạng coi > Mới.
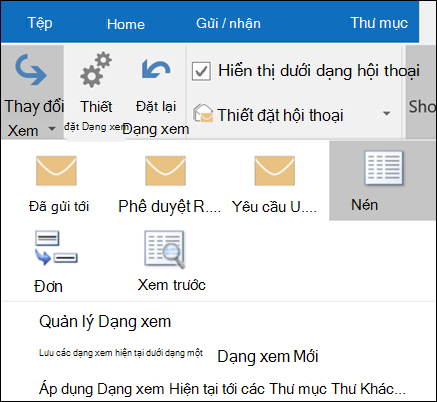
Lưu ý: Nếu bạn muốn bắt đầu từ bỏ dạng xem hiện nay có, trong hộp thoại cai quản Tất cả Dạng xem, lựa chọn Tùy chọn kế tiếp chọn Sao chép.
Nhập tên mang đến dạng xem mới của bạn, rồi chọn các loại dạng xem.
Xem thêm: Chỉ Số Ph 5 Là Môi Trường Gì ? Nước Uống Có Độ Ph Bao Nhiêu Là Tốt?
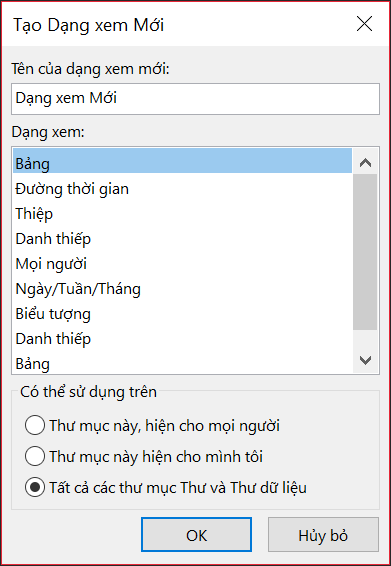
Trong vỏ hộp thoại Cài đặt Dạng coi Nâng cao: Dạng xem Mới, chọn hầu hết tùy chọn bạn có nhu cầu sử dụng, rồi chọn OK.
Để thực hiện ngay dạng xem đó, hãy chọn Áp dụng Dạng xem.
Di chuyển thanh dẫn hướng
Để biết hướng dẫn, hãy xem tùy chỉnh thiết lập Thanh Dẫn hướng.
Thay đổi phông chữ hoặc cỡ font của danh sách thư
Chọn Xem >Cài đặt Dạng xem.
Chọn Thiết để Khác trong hộp setup Dạng xem Nâng cao.
Chọn Phông Cột hoặc Phông Hàng.
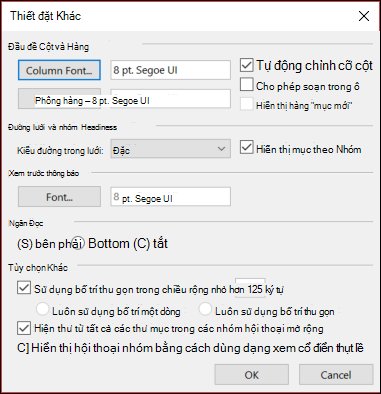
Lưu ý: Để chuyển đổi cỡ font của bạn dạng xem trước thư, tên tín đồ gửi và chủ đề trong dạng xem hộp thư đến mặc định, nên lựa chọn Phông Hàng.
Chọn fonts chữ, vẻ bên ngoài phông và kích cỡ bạn muốn, rồi bấm OK cha lần nhằm lưu thiết lập của bạn và áp dụng các biến hóa của bạn.
Lưu ý: Nếu các bạn chỉ muốn biến hóa phông chữ hoặc kích thước phông cho phiên bản xem trước thư (dòng văn bạn dạng thư chúng ta nhìn thấy bên dưới chủ đề và người gửi, hãy chọn Phông chữ bên dưới Xem trước Thư.
Thay đổi phông chữ hoặc độ lớn phông của doanh nghiệp trong chống Đọc
Ngăn Đọc không cho phép bạn thay đổi phông chữ hoặc độ lớn phông khoác định. Tuy nhiên, chúng ta có thể phóng to hoặc thu bé dại dễ dàng. Bạn có thể yêu mong Outlook hiển thị toàn bộ các thư email ở dạng văn phiên bản thuần và bao gồm thêm quyền kiểm soát đối với kích cỡ phông.
Nếu các bạn là tín đồ đăng xemdiemthi.edu.vn 365, bạn cũng có thể chọn tỷ lệ xác suất thu phóng bảo trì trên toàn bộ các thư bạn đọc.
Ở góc dưới cùng bên nên của ngăn Đọc, nhấn vào tỷ lệ xác suất (thường là 100%) nhằm hiển thị vỏ hộp thoại Thu phóng Trong khi Đọc.
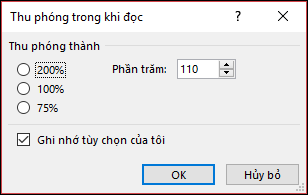
Nếu bạn không phải là người đăng
xemdiemthi.edu.vn 365, tỷ lệ tỷ lệ Thu phóng sẽ không lưu từ thư này sang thư khác. Mỗi lần bạn chuyển đổi thư trong phòng đọc, bạn sẽ cần phóng khổng lồ hoặc thu nhỏ. Để biến hóa phần trăm thu phóng, hãy làm theo các bước sau.
Để phóng khổng lồ hoặc thu nhỏ tuổi trong ngăn Đọc, hãy tìm con trượt phóng to ở góc dưới cùng bên cần của chống Đọc.
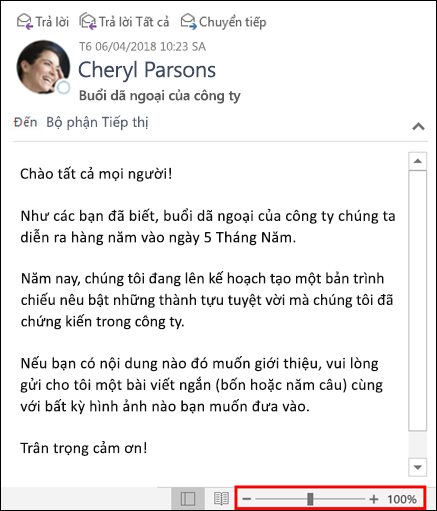
Lưu ý: Bất kỳ biến đổi nào bạn thực hiện đối với mức thu phóng chỉ vĩnh cửu trong khi chúng ta đang xem thư. Ví như bạn lựa chọn một thư khác, tỷ lệ tỷ lệ thu phóng vẫn trở về 100%. Nếu như khách hàng bấm quay lại thư đầu tiên, thì tỷ lệ phần trăm thu phóng sẽ không còn được lưu.
Thay đổi kích cỡ phông mang lại thư khi soạn thảo, trả lời hoặc gửi tiếp
Để biến đổi cỡ phông mang đến thư khi soạn thảo, trả lời và chuyển tiếp, hãy làm theo quá trình sau đây.
Chọn Tùy > Tệp >thư >mẫu nền thư và Phông chữ.
Chọn nút Phông cho Thư mới hoặc trả lời hoặc chuyến qua thư để biến hóa phông chữ, khuôn khổ phông và màu phông mặc định khi soạn hoặc trả lời thư.
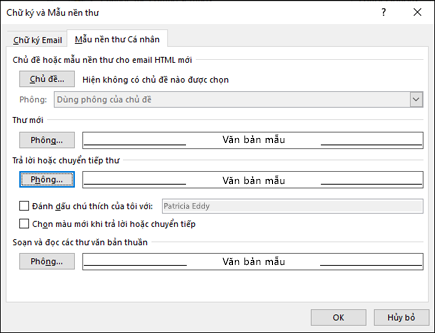
Đối với những tác vụ bổ sung, hãy lựa chọn từ những tùy chọn mặt dưới.
Xóa bỏ dạng coi tùy chỉnh
Quan trọng: Bạn cần yếu xóa dạng xem được khẳng định trước, tức thì cả khi chúng ta đã chuyển đổi cài đặt của dạng coi đó.
Trên tab Dạng xem, trong đội Dạng xem hiện nay tại, chọn Thay đổi Dạng xem > Quản lý Dạng xem.
Bên dưới Dạng xem đến thư mục, lựa chọn dạng xem tùy chỉnh bạn muốn loại bỏ.
Chọn Xóa, chứng thực thao tác xóa, rồi lựa chọn OK.
Áp dụng dạng xem hiện tại cho các thư mục
Trên tab Dạng xem , trong team Dạng xem Hiện tại , chọn biến đổi Dạng coi > Dạng xem hiện tại mang lại Thư mục Thư Khác.
Trong hộp thoại Áp dụng Dạng xem, lựa chọn từng thư mục mà bạn muốn áp dụng dạng xem. (Một vệt kiểm nhỏ dại xuất hiện lân cận tên folder để cho thấy thêm nó được chọn.








