Công thức hàm VLOOKUP vào Excel
Những lỗi phổ cập khi thực hiện hàm VLOOKUPLỗi #N/ALỗi #REF!Lỗi #VALUE!Lỗi #NAME?
Lưu ý khi áp dụng hàm VLOOKUPCách khắc phục và hạn chế lỗi khi sử dụng hàm VLOOKUP trong Excel
Chỉ cung cấp tham chiếu trường đoản cú trái sang phải
Hiệu quả với những giá trị riêng biệt
Số thứ tự cột tham chiếu nên cố định
Thiết lập mặc định “Approximate Match”Quản lý vận tốc phản hồi của bảng tính
Giải đáp thắc mắc phổ biến
Tại sao nên sử dụng hàm VLOOKUP vào Excel
So sánh hàm VLOOKUP và hàm HLOOKUPVLOOKUP có thể kết hợp với những hàm nào?
Điểm kết
Hàm VLOOKUP là gì? vì chưng sao nó trở nên thịnh hành trong Excel? tiêu giảm của hàm VLOOKUP là gì? Mytour sẽ giới thiệu chi tiết về cách sử dụng hàm VLOOKUP trong Excel. Hãy quan sát và theo dõi để nắm rõ hơn.
Bạn đang xem: Cách tính điểm ưu tiên trong excel bằng hàm vlookup
Hàm VLOOKUP là gì?
Đây là một trong loại hàm tích đúng theo sẵn trong Excel để thực hiện tính toán và tìm kiếm kiếm tài liệu cụ thể. Hàm VLOOKUP, với V là vần âm viết tắt của Vertical (hàng dọc), giúp fan dùng thuận lợi tìm kiếm thông tin tại mặt hàng dọc vào một bảng cùng trả về thông tin đúng đắn tại mặt hàng ngang tương ứng.

Nếu các bạn thành thạo trong việc sử dụng hàm VLOOKUP, các bạn sẽ nhanh chóng giám sát số liệu lớn. Hàm này còn được ứng dụng rộng thoải mái trong các thao tác, bao gồm:
tra cứu kiếm tên sản phẩm Tìm kiếm đối chọi giá kiếm tìm kiếm số lượng dựa vào mã sản phẩm, mã vạch,… tìm kiếm tên nhân viên cấp dưới Xếp, phân loại sản phẩm Phân chia nhân viên cấp dưới theo từng bộ phậnƯu điểm khi áp dụng hàm VLOOKUP
Chức năng thiết yếu của hàm VLOOKUP góp tiết kiệm thời hạn và sức lực lao động khi chỉnh sửa những công thức. Khi giá chỉ trị giám sát và đo lường thay đổi, hàm này cung ứng người dùng một phương pháp tối đa. Nói chung, hàm VLOOKUP áp dụng 3 nhiều loại tham chiếu sau:
Tham chiếu địa chỉ tuyệt đối Tham chiếu add tương đối Tham chiếu hỗn hợp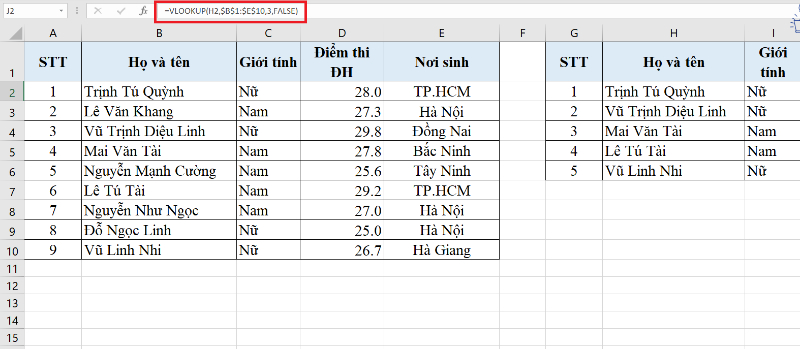
Hướng dẫn cách sử dụng hàm VLOOKUP trong Excel
Để hàm VLOOKUP hoạt động mạnh mẽ vào Excel, bạn cần tuân thủ các bước sử dụng đúng đắn. Dưới đấy là hướng dẫn chi tiết từng cách như sau:
cách 1: xác định cột chứa dữ liệu mới cách 2: Điền hàm tính vào ô công dụng Bước 3: Nhập dữ liệu tìm kiếm cách 4: Nhập bảng tính mong muốn Bước 5: Nhập số cột dữ liệu cần trả về bước 6: Nhập range tìm kiếm kiếm cách 7: Click “Done” với điền cột mớiCông thức hàm VLOOKUP vào Excel
Khi thực hiện hàm VLOOKUP, bạn cần tuân bằng tay thức chuẩn chỉnh sau:
=VLOOKUP(Giá_trị_tìm_kiếm, Bảng_dữ_liệu, Số_thứ_tự_cột, Tìm_theo_dãy_số).
Trong đó:
Giá_trị_tìm_kiếm: Là giá chỉ trị buộc phải tìm kiếm, hoàn toàn có thể nhập trực tiếp hoặc tham chiếu một ô trong bảng tính Excel Bảng_dữ_liệu: Bảng dữ liệu để kiếm tìm kiếm tin tức như sản phẩm, tên nhân viên,… Số_thứ_tự_cột: Số trang bị tự của cột chứa dữ liệu cần lấy từ bảng, tính tự trái lịch sự phải. Tìm_theo_dãy_số: search kiếm đúng đắn hoặc tương đối trong bảng dữ liệu. Nếu bỏ trống, mặc định là 1. Khi Tìm_theo_dãy_số = 1 (TRUE), sẽ tìm kiếm kha khá và Tìm_theo_dãy_số = 0 (FALSE) sẽ tìm kiếm chủ yếu xác.Khi xào luộc công thức hàm VLOOKUP vào những ô khác, hãy sử dụng dấu $ để giữ nguyên Bảng_dữ_liệu. Điều này giúp tinh giảm sự tra cứu kiếm trước lúc khai báo. Chúng ta cũng có thể ấn nút F4 sau khoản thời gian chọn bảng hoặc nhập trực tiếp vết $ (ví dụ $H$6:$J$13).
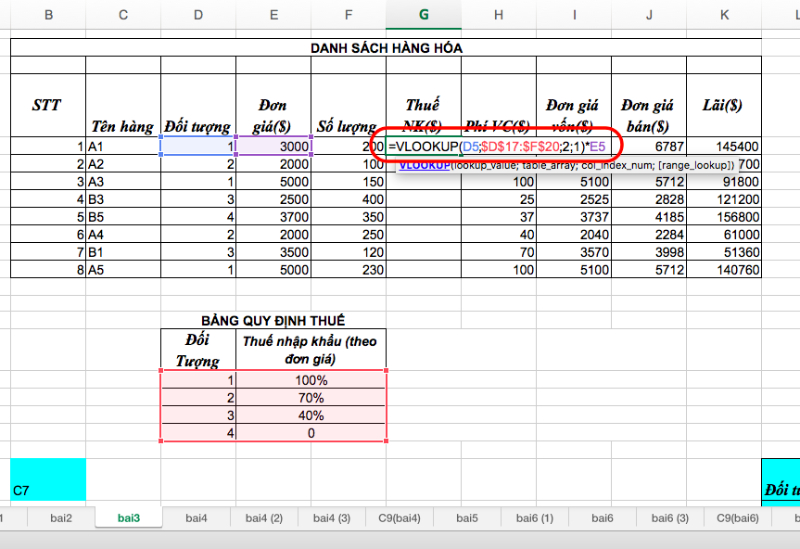
Những lỗi phổ biến khi sử dụng hàm VLOOKUP
Khi áp dụng hàm VLOOKUP, chúng ta có thể gặp một số lỗi. Để bạn đọc rất có thể sử dụng hàm một bí quyết thành thạo, dưới đấy là một số lỗi bạn cũng có thể gặp phải:
Lỗi #N/A
Khi không kiếm thấy cực hiếm ở cột ngoại trừ cùng bên trái (trong Table_array), hàm VLOOKUP vẫn báo lỗi #N/A. áp dụng hàm MATCH kết phù hợp với hàm INDEX để xử lý tình huống này.
Nếu gặp gỡ lỗi #N/A, hoàn toàn có thể Table_array không chứa dữ liệu. Thực hiện IFERROR để sửa chữa #N/A bằng giá trị khác.
Trong trường đúng theo Table_array có tài liệu nhưng hàm VLOOKUP không kiếm thấy, kiểm soát ô tài liệu tham chiếu và bảo đảm chúng đúng định dạng.
Lỗi #REF!
Lỗi #REF! thường xẩy ra khi Col_index_num to hơn số cột trong Table_array. Đảm bảo Col_index_num bằng hoặc bé dại hơn số cột vào Table_array nhằm khắc phục lỗi này.
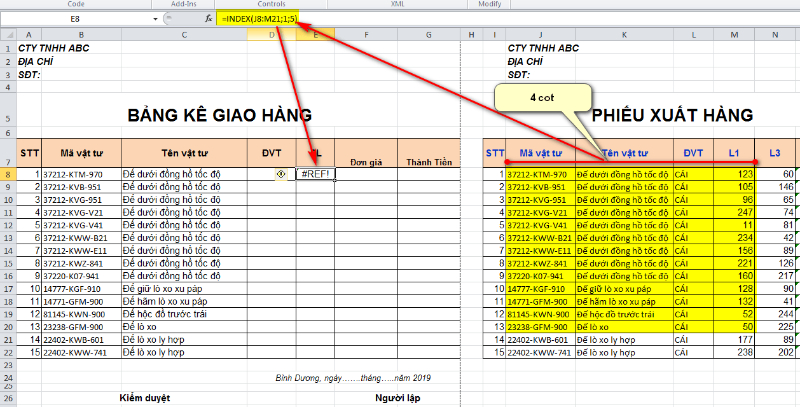
Lỗi #VALUE!
Lỗi #VALUE! thường xảy ra khi Col_index_num vào công thức nhỏ dại hơn 1. Hãy chất vấn kỹ cực hiếm Col_index_number trong công thức để tránh lỗi này khi áp dụng hàm VLOOKUP.
Lỗi #NAME?
Trong quy trình sử dụng hàm VLOOKUP, hãy chắc chắn Lookup_value gồm dấu ngoặc kép (“). Điều này giúp Excel nắm rõ công thức cùng tránh gặp mặt lỗi #NAME?.
Lưu ý khi áp dụng hàm VLOOKUP
Khi sử dụng hàm VLOOKUP, hãy đảm bảo an toàn giá trị tra cứu nằm ở cột đầu tiên trong dải ô Excel. Lựa chọn TRUE nhằm nhận tác dụng khớp kha khá và chọn FALSE để nhận công dụng khớp thiết yếu xác.
Quá trình áp dụng hàm VLOOKUP trở đề nghị khó khăn khi lượng thông tin phải tìm tìm là nhỏ. Thông thường, người tiêu dùng ưa thích hợp loại hàm này vào bảng tính mẫu mã. Mỗi lúc nhập mã sản phẩm, hệ thống sẽ truy vấn xuất không thiếu thốn thông tin về sản phẩm tương ứng. Quanh đó ra, cần để ý những điểm sau:
Khi bỏ lỡ range_lookup, hàm này chất nhận được đối sánh không chủ yếu xác, và tín đồ dùng hoàn toàn có thể sử dụng đối sánh chính xác (nếu cần) nếu như cột tra cứu chứa giá trị trùng lặp, hàm VLOOKUP chỉ khớp với mức giá trị thứ nhất Hàm chỉ lấy tài liệu từ các cột bên nên ở vị trí đầu tiên trong bảng Hàm VLOOKUP không phân biệt chữ hoa chữ hay Hàm VLOOKUP cho phép sử dụng ký tự thay mặt của tín đồ dùng
Cách hạn chế và khắc phục lỗi khi dùng hàm VLOOKUP trong Excel
Muốn phát âm và áp dụng hàm VLOOKUP đúng đắn? Hãy nhớ một số trong những điểm tinh giảm của các loại hàm này và giải pháp khắc phục chúng. Dưới đây là tổng hợp chi tiết:
Chỉ hỗ trợ tham chiếu từ bỏ trái quý phái phải
Một trong những hạn chế của hàm VLOOKUP là chỉ chuyển động theo chiều tự trái lịch sự phải. Bạn dùng rất có thể kết hợp một số trong những công thức như Match & Index để hoạt động theo phía ngược lại, nhưng làm việc này phức hợp và rất khó dàng.
Hiệu quả với những giá trị riêng biệt
Hàm VLOOKUP chỉ lưu ý đến giá trị tham chiếu đầu tiên và thường quăng quật qua các dòng khác nếu cất giá trị tương tự. Trong trường hợp dữ liệu không tồn tại sự phân hóa lớn, chúng ta có thể tạo bảng Pivot với các giá trị lẻ tẻ và sử dụng như bình thường.
Số lắp thêm tự cột tham chiếu yêu cầu cố định
Việc điền số thứ tự cột tham chiếu bằng tay thủ công vào nội dung cách làm khá phức tạp. Chúng ta cũng có thể khắc phục bằng cách kết hòa hợp hàm Match cùng với VLOOKUP.
Thiết lập mang định “Approximate Match”
Điều khiếu nại kiểm chăm bẵm tham chiếu trong hàm VLOOKUP luôn là yếu tố tùy chọn, phân biệt qua cam kết hiệu hai lốt ngoặc vuông <>. Nếu như bạn để trống 2 ký hiệu này, phương pháp sẽ tự động hóa áp dụng Approximate Match.
Để tránh hiệu quả tham chiếu sai lệch, bạn cần kiểm soát và điều chỉnh hàm VLOOKUP. Hãy cấu hình thiết lập “Exact Match” nhằm đạt được công dụng tham chiếu đúng chuẩn nhất.

Quản lý vận tốc phản hồi của bảng tính
Một số tín đồ khi thực hiện với lượng dữ liệu lớn tất cả thể chạm mặt vấn đề Crash. Để xung khắc phục, bạn nên thay thế sửa chữa lệnh Paste Special để nâng cấp hiệu năng.
Giải đáp thắc mắc phổ biến
Tại sao nên áp dụng hàm VLOOKUP vào Excel
Chuyên cung cấp người dùng tìm kiếm theo cột dọc có thể kết hợp với các hàm như Sum; If;… trả toàn vận hành độc lập
So sánh hàm VLOOKUP và hàm HLOOKUP
Thường xuyên người dùng lẫn lộn giữa hàm VLOOKUP và HLOOKUP. Dù cơ bạn dạng chúng khá tương đồng về công dụng và giải pháp sử dụng. Khi hoạt động, hàm HLOOKUP tìm kiếm quý hiếm trên cùng của bảng Excel, kế tiếp trả về quý giá ở cùng cột mà bạn chỉ định.
Vậy, sự khác biệt giữa hàm VLOOKUP cùng HLOOKUP là gì? Làm cố nào để sử dụng chúng đúng cách? Dưới đó là tổng hợp cụ thể từ A cho Z:
Hàm HLOOKUP hiển thị giá bán trị so sánh ở mặt hàng ngang trong bảng tài liệu Hàm VLOOKUP hiển thị giá bán trị đối chiếu ở cột dọc phía bên trái bảng tài liệu Chữ H trong tên hàm HLOOKUP viết tắt của Horizontal (Ngang) Chữ V trong tên hàm VLOOKUP viết tắt của Vertical (Dọc)
VLOOKUP có thể kết phù hợp với những hàm nào?
Hàm VLOOKUP nhiều đk là phiên bạn dạng nâng cao, tích hòa hợp thêm nhiều hàm vào lệnh cơ bản. Khi sử dụng đúng cách, fan dùng rất có thể giải quyết và cung cấp nhiều sự việc hơn. Dưới đây là một số công thức nâng cao có tài năng như:
VLOOKUP lồng nhau: Trích dẫn dữ liệu từ khá nhiều bảng tính/dải ô, phối kết hợp các bảng thành một VLOOKUP cùng IF: Tra cứu vãn dữ liệu phụ thuộc vào một hoặc nhiều điều kiện VLOOKUP cùng MATCH: Tham chiếu chéo cánh 2 trường dữ liệu VLOOKUP với Indirect: tự động lấy dữ liệu từ các trang tính không giống nhauĐiểm kết
Hy vọng bạn đã thu được thông tin hữu ích về hàm VLOOKUP. Nếu chúng ta là người làm việc với Excel, các loại hàm này sẽ cung ứng nhiều. Hãy ghi nhớ tin tức mà Mytour chia sẻ để sử dụng hàm VLOOKUP vào Excel một cách thiết yếu xác.
Excel đến xemdiemthi.edu.vn 365 Excel đến xemdiemthi.edu.vn 365 dành cho m&#x
E1;y Mac Excel đến web Excel 2021 Excel 2021 mang đến Mac Excel 2019 Excel 2019 cho Mac Excel 2016 Excel 2013 Excel Web tiện ích Excel mang đến Windows Phone 10 coi th&#x
EA;m...Ẩn bớt
Hàm IF có thể chấp nhận được bạn tạo so sánh lô-gic giữa một giá trị và một quý giá dự kiến bằng phương pháp kiểm tra điều kiện, rồi trả về kết quả nếu True hay False.
=IF(Điều nào đấy là True, thì có tác dụng gì, nếu như không thì làm cái gi khác)
Vì vậy, một câu lệnh IF hoàn toàn có thể có nhị kết quả. Tác dụng đầu tiên là giả dụ so sánh của công ty là True, tác dụng thứ nhì là nếu như so sánh của bạn là False.
Câu lệnh IF rất là mạnh mẽ, đồng thời tạo cửa hàng cho nhiều quy mô bảng tính nhưng chúng cũng là lý do cốt lõi của nhiều sự thế bảng tính. Tốt nhất, chúng ta nên vận dụng câu lệnh IF cho các điều kiện buổi tối thiểu, chẳng hạn như Nam/Nữ, Có/Không/Có thể dẫu vậy đôi khi, có thể các bạn sẽ cần reviews các kịch phiên bản phức tạp rộng yêu cầu lồng* 3 hàm IF với nhau.
Xem thêm: Một số cách tính điểm thi đại học thang điểm 40, cách tính điểm thi đại học năm 2023 như thế nào
* "Lồng" ám chỉ vấn đề thực hiện kết hợp nhiều hàm với nhau vào một công thức.
Chi huyết kỹ thuật
Dùng hàm IF, một trong số hàm lô ghích để trả về một cực hiếm nếu điều kiện đúng cùng trả về giá trị khác nếu điều kiện sai.
Cú pháp
IF(logical_test, value_if_true,
Ví dụ:
=IF(A2>B2,"Vượt dự toán","OK")
=IF(A2=B2,B4-A4,"")
| Tên đối số | Mô tả |
| logical_test (bắt buộc) | Điều khiếu nại bạn muốn kiểm tra. |
| value_if_true (bắt buộc) | Giá trị bạn muốn trả về nếu tác dụng của logical_test là ĐÚNG. |
| value_if_false (tùy chọn) | Giá trị bạn muốn trả về nếu tác dụng của logical_test là SAI. |
Ghi chú
Dù Excel chất nhận được bạn lồng đến 64 hàm IF khác nhau thì các bạn cũng cấm kị như vậy. Trên sao?
Nhiều câu lệnh IF vẫn yêu cầu bạn suy nghĩ rất lâu để xây dựng đúng chuẩn và đảm bảo an toàn rằng lô-gic của câu lệnh rất có thể tính toán đúng đắn qua từng điều kiện cho đến khi kết thúc. Nếu khách hàng không lồng công thức đúng mực 100 % thì khả năng 75 % là công thức tất cả thể vận động được cơ mà 25 % đang trả về kết quả không ao ước muốn. Khôn cùng tiếc, tài năng bạn tìm kiếm ra tại sao của 25 % đó là rất nhỏ.
Nhiều câu lệnh IF rất có thể rất khó để duy trì, đặc biệt là khi bạn trở về một thời gian sau đó và cố gắng tìm đọc điều mà các bạn hoặc tệ hơn là một người khác, đang nỗ lực thực hiện.
Nếu bạn chạm chán một câu lệnh IF mà dường như như kéo dãn dài mãi thì các bạn nên tạm ngưng và coi lại chiến lược của mình.
Hãy coi cách cân xứng để tạo một câu lệnh IF được lồng phức tạp sử dụng nhiều hàm IF và thời khắc cần để nhận ra rằng đã đến lúc sử dụng một phương pháp khác vào kho Excel của bạn.
Ví dụ
Dưới đó là một ví dụ như về một câu lệnh IF được lồng tương đối chuẩn để biến hóa các điểm kiểm soát của học tập viên thành điểm theo chữ cái tương đương.
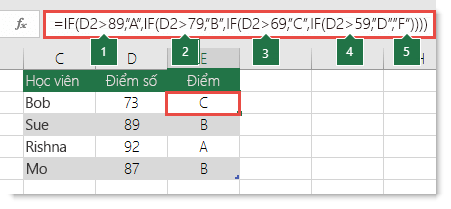
Câu lệnh IF được lồng phức tạp này tuân thủ theo đúng lô-gic dễ hiểu:
Nếu Điểm bình chọn (trong ô D2) to hơn 89 thì học tập viên dìm điểm A
Nếu Điểm Kiểm tra lớn hơn 79 thì học viên dìm điểm B
Nếu Điểm Kiểm tra lớn hơn 69 thì học tập viên nhận điểm C
Nếu Điểm Kiểm tra to hơn 59 thì học tập viên dấn điểm D
Các trường vừa lòng khác học viên nhấn điểm F
Ví dụ rõ ràng này tương đối an toàn vì không có khả năng mà sự đối sánh tương quan giữa điểm bình chọn và điểm theo chữ cái sẽ đổi khác nên sẽ không còn yêu cầu duy trì nhiều. Tuy vậy còn một vụ việc nữa – điều gì đang xảy ra nếu bạn cần phân đoạn các điểm giữa A+, A cùng A- (cùng các điểm khác)? Bây giờ, bạn cần viết lại câu lệnh IF tư điều kiện của mình thành câu lệnh gồm 12 điều kiện! thời gian này, cách làm của các bạn sẽ có dạng như sau:
=IF(B2>97,"A+",IF(B2>93,"A",IF(B2>89,"A-",IF(B2>87,"B+",IF(B2>83,"B",IF(B2>79,"B-", IF(B2>77,"C+",IF(B2>73,"C",IF(B2>69,"C-",IF(B2>57,"D+",IF(B2>53,"D",IF(B2>49,"D-","F"))))))))))))
Câu lệnh này vẫn chính xác về mặt tính năng và sẽ hoạt động như dự kiến nhưng rất có thể mất nhiều thời hạn để viết và nhiều thời hạn hơn để kiểm soát nhằm đảm bảo rằng câu lệnh thực hiện được số đông gì bạn ước ao muốn. Một vụ việc hiển nhiên khác là bạn đã bắt buộc nhập điểm và điểm theo chữ cái tương đương bằng phương pháp thủ công. Điều gì sẽ xảy ra khi bạn vô tình sản xuất lỗi tấn công máy? Bây giờ, hãy tưởng tượng các bạn đang cố gắng thực hiện vấn đề này 64 lần với các điều kiện tinh vi hơn! tất nhiên, điều ấy là hoàn toàn có thể nhưng bạn có thực sự hy vọng mất sức lực như vậy và gặp gỡ những lỗi thực sự nặng nề phát hiện gồm thể chạm mặt không?
Mẹo: Mọi hàm trong Excel hầu như yêu ước dấu ngoặc tròn mở cùng dấu ngoặc tròn đóng góp (). Excel sẽ cố gắng giúp bạn xác định điểm ban đầu và kết thúc bằng cách tô màu cho các phần khác biệt trong công thức khi bạn chỉnh sửa công thức. Ví dụ: nếu bạn muốn chỉnh sửa công thức mặt trên, lúc bạn dịch chuyển con trỏ qua mỗi dấu ngoặc tròn đóng “)”, lốt ngoặc tròn mở tương ứng sẽ chuyển sang cùng màu. Điều này có thể đặc biệt hữu ích trong số công thức tinh vi lồng nhau lúc bạn cố gắng xác định liệu mình tất cả đủ dấu ngoặc tròn tương ứng chưa.
Ví dụ ngã sung
Dưới đó là ví dụ rất phổ biến khi đo lường và thống kê Tiền hoa hồng bán hàng dựa theo các mức doanh thu đạt được.
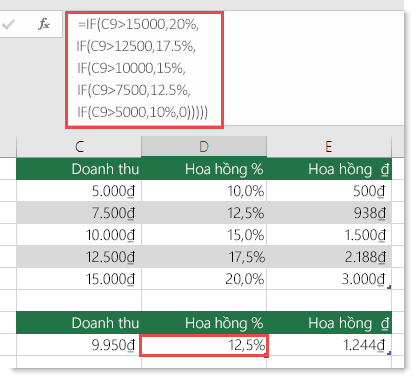
Công thức này cho thấy IF(C9 lớn hơn 15.000 thì trả về 20 %, IF(C9 lớn hơn 12.500 thì trả về 17,5 %, v.v...
Mặc mặc dù ví dụ này khá giống với ví dụ về Điểm trước đây nhưng cách làm này vẫn là 1 trong những ví dụ hoàn hảo về việc gia hạn các câu lệnh IF béo khó khăn như thế nào – bạn cần làm cái gi nếu tổ chức của mình quyết định thêm những mức độ bồi thường new và thậm chí còn có thể thay đổi các giá chỉ trị tỷ lệ hoặc đô la hiện nay có? bạn sẽ phải phụ trách xử lý các công việc!
Mẹo: Bạn rất có thể chèn ngắt cái vào thanh phương pháp để dễ đọc những công thức nhiều năm hơn. Chỉ việc nhấn ALT+ENTER trước văn bản bạn muốn ngắt sang loại mới.
Dưới đây là ví dụ về kịch bạn dạng tiền hoả hồng với lô-gic không theo thứ tự:
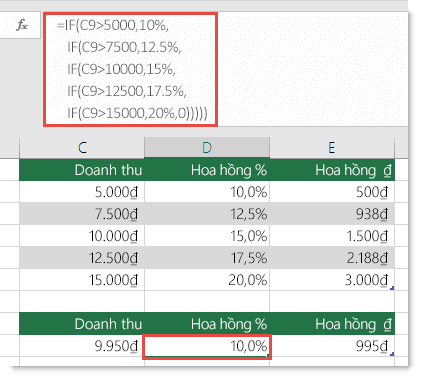
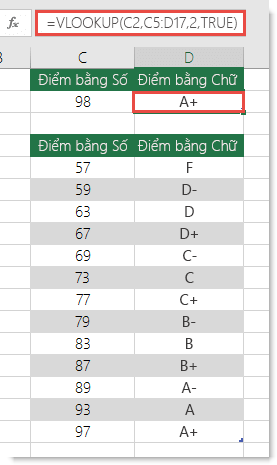
Công thức này cho biết thêm có thể tìm cực hiếm ở ô C2 vào dải ô C5:C17. Ví như tìm thấy quý hiếm thì trả về giá bán trị tương ứng từ cùng một hàng vào cột D.
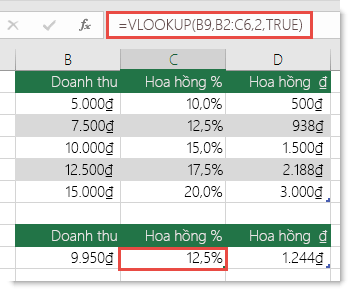
Tương tự, phương pháp này tìm giá trị ở ô B9 trong dải ô B2:B22. Giả dụ tìm thấy quý giá thì trả về giá bán trị tương xứng từ và một hàng vào cột C
Lưu ý: Cả hai hàm VLOOKUP này đều thực hiện tham đối TRUE ngơi nghỉ cuối công thức, nghĩa là shop chúng tôi muốn những hàm này tìm một giá bán trị kha khá khớp. Nói cách khác, hàm đang khớp những giá trị đúng chuẩn trong bảng tra cứu tương tự như mọi cực hiếm nằm trong khoảng này. Vào trường thích hợp này, bạn phải sắp xếp những bảng tra cứu theo vật dụng tự Tăng dần, từ nhỏ tuổi nhất đến béo nhất.
VLOOKUP được trình bày cụ thể hơn sinh hoạt đây, dẫu vậy điều này chắc hẳn rằng đơn giản hơn các so cùng với câu lệnh IF lồng 12 mức, phức tạp! bao gồm những lợi ích khác ít cụ thể hơn như sau:
Bảng tham chiếu VLOOKUP rất rõ ràng và dễ xem.
Có thể dễ dàng dàng update các cực hiếm trong bảng và bạn không bao giờ phải sửa đổi công thức nếu những điều kiện cụ đổi.
Nếu bạn không muốn mọi bạn xem hoặc can thiệp vào bảng tham chiếu của mình, chỉ việc đặt bảng tham chiếu vào một trong những trang tính khác.
Bạn bao gồm biết?
Hiện tất cả một hàm IFS rất có thể thay thế các câu lệnh IF lồng nhau bởi một hàm duy nhất. Vì chưng vậy, thay bởi vì ví dụ của shop chúng tôi về những điểm thuở đầu chứa 4 hàm IF lồng nhau:
=IF(D2>89,"A",IF(D2>79,"B",IF(D2>69,"C",IF(D2>59,"D","F"))))
Bạn có thể tạo ra sức thức đơn giản dễ dàng hơn các chỉ với 1 hàm IFS duy nhất:
=IFS(D2>89,"A",D2>79,"B",D2>69,"C",D2>59,"D",TRUE,"F")
Hàm IFS hết sức tuyệt vì các bạn không phải phải lo lắng về tất cả các câu lệnh IF cùng dấu ngoặc tròn đó.
Lưu ý: Tính năng này chỉ sẵn có nếu như khách hàng có đk xemdiemthi.edu.vn 365. Nếu như khách hàng là xemdiemthi.edu.vn 365người đăng ký, hãy bảo đảm rằng các bạn có phiên bản Office mới nhất.Mua hoặc trải nghiệm xemdiemthi.edu.vn 365
Bạn nên thêm trợ giúp?
Bạn luôn rất có thể hỏi chuyên gia trong xã hội kỹ thuật Excel hoặc nhận hỗ trợ trong Cộng đồng.
Chủ đề liên quan
Video: Hàm IF nâng cao Hàm IFS (xemdiemthi.edu.vn 365, Excel 2016 trở lên)Hàm COUNTIF đang đếm các giá trị dựa trên một tiêu chuẩn duy độc nhất Hàm
COUNTIFS sẽ đếm giá trị dựa vào nhiều tiêu chuẩn Hàm
SUMIF và tính tổng những giá trị dựa trên một tiêu chuẩn duy độc nhất Hàm
SUMIFS công thêm tổng các giá trị dựa vào nhiều tiêu chí hàm
AND hàm
ORhàm VLOOKUPTổng quan về các côngthức trong Excel bí quyết tránh phương pháp bị lỗi Phát hiện nay lỗi trong phương pháp Hàm lô-gic
Các hàm Excel (theo bảng chữ cái)Các hàm Excel (theo thể loại)








