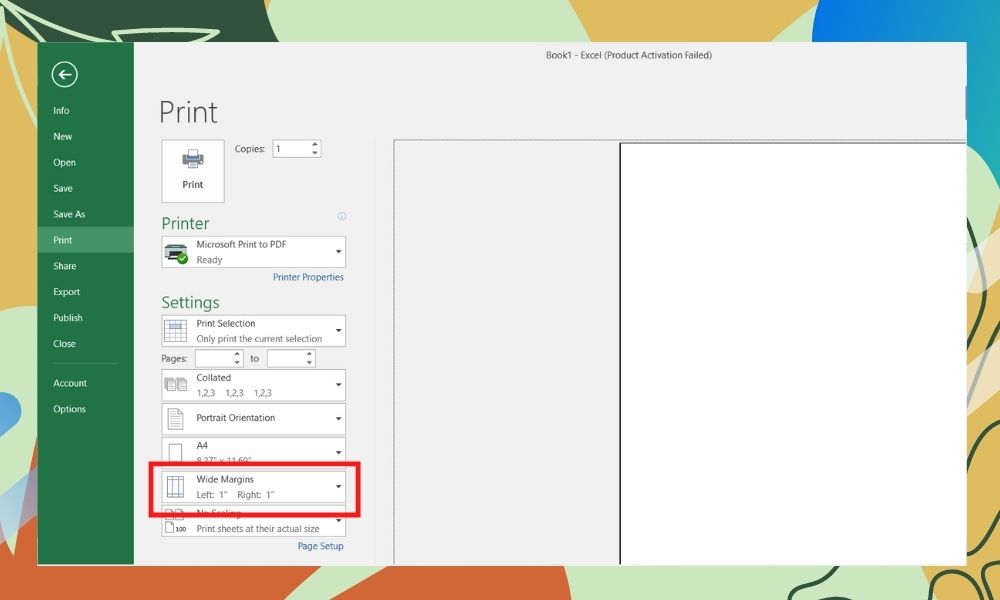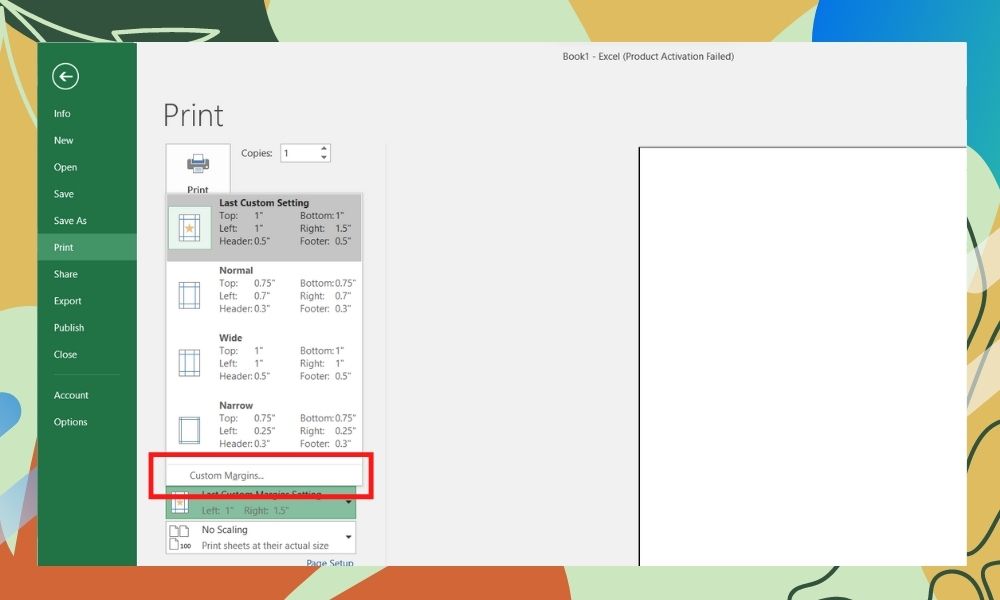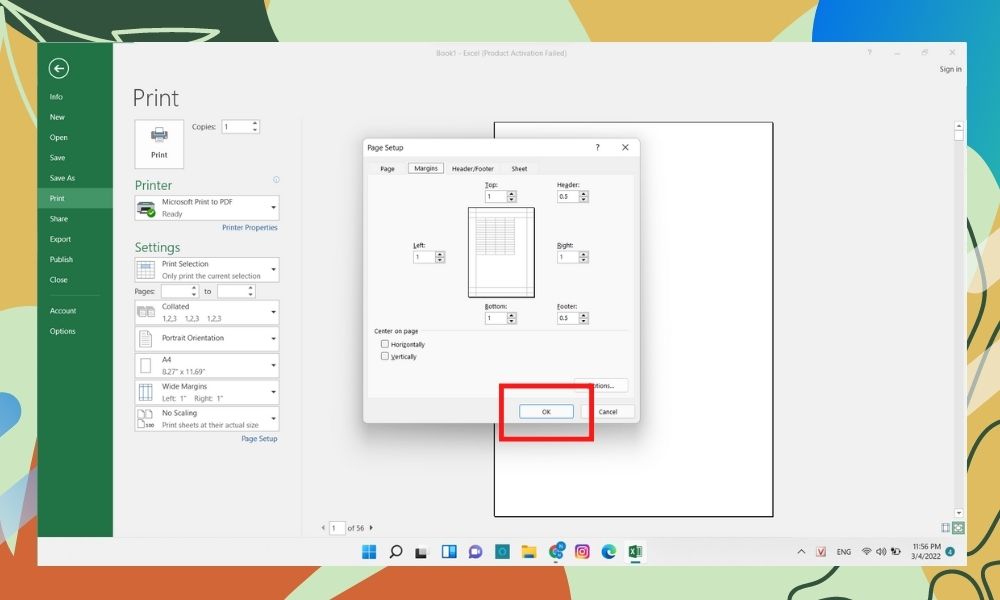II. Xem trước lúc in trong Excel
In ấn trong Excel trở yêu cầu phổ biến, dẫu vậy để hiệu quả in giữ nguyên, hãy xem trước. Hãy theo dõi giải pháp xem trước lúc in vào Excel với Google Sheets tiếp sau đây để biết cách làm.
Bạn đang xem: Cách hiển thị xem trước bản in trong excel 2010
Hướng dẫn vận dụng trên máy vi tính Windows với Excel 2016, và bạn cũng có thể thực hiện tại trên Excel 2007, 2010, 2013, 2019 cùng MacOS với thao tác làm việc tương tự.
Khi nào cần xem trước khi in? tác dụng của vấn đề xem trước lúc in trong Excel
Xem trước khi in là quan trọng
Việc xem trước khi in giúp sửa lỗi và định dạng dữ liệu. Lợi ích bao gồm kiểm tra lỗi, định dạng, né in lại những lần.
Các tiện ích khác: kiểm tra lỗi, định dạng, biết trước tác dụng in, kị in lại những lần.Thiết lập trước khi in cũng quan lại trọng, bao gồm canh lề, tái diễn tiêu đề, in 2 mặt, in chẵn lẻ...
Cách in Excel có thể chấp nhận được khổ giấy A4Cách tái diễn tiêu đề trong quy trình in ExcelCách in những sheet đồng thời trong Excel một cách 1-1 giản
Cách in chẵn lẻ vào Excel một biện pháp linh hoạt
II. Xem trước khi in vào Excel
1. Đối cùng với Excel 2010, 2013, 2016, 2019Với phương thức này, bạn có thể xem trước khi in trên các phiên bạn dạng từ Excel 2010 trở đi.
1. Cách đầu: Khởi động file Excel bạn có nhu cầu in > Mở thẻ File.
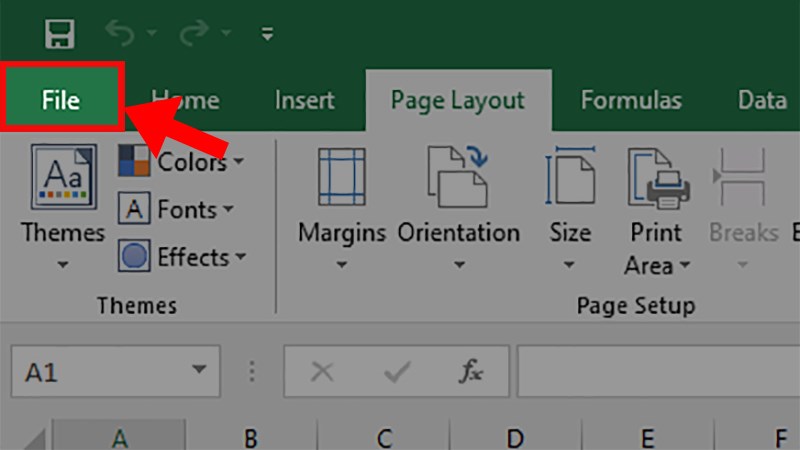
Mở file Excel bạn muốn in > nhấp chuột thẻ File
2. Cách tiếp theo: chọn mục In.
Gợi ý: bạn có thể sử dụng tổ phù hợp phím Ctrl + F2 nhằm mở nhanh nhé!

Chọn mục In
Bước 3: Phần xem trước lúc in sẽ hiển thị sinh hoạt phía bên phải của màn hình.

Phần xem trước khi in sẽ mở ra ở phía bên phải màn hình
Mua phần mềm Microsoft Office tại Mytour
2. Mang lại phiên bản Excel 2007Việc coi trước vào Excel 2007 sẽ khác trọn vẹn so với các phiên bạn dạng Excel bắt đầu hơn, nhưng lại đừng lo lắng, hãy theo dõi bài viết để hiểu thêm chi tiết!

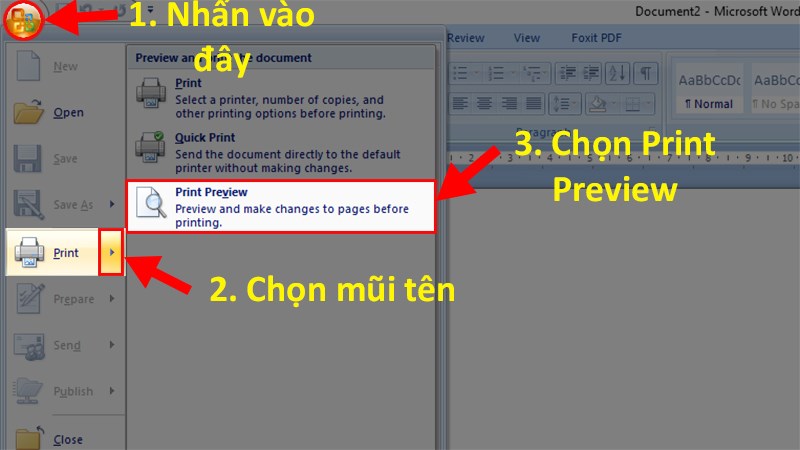
Mở file Excel 2007 đề xuất xem trước lúc in > Nhấp chọn nút Microsoft Button > lựa chọn mũi tên tại đoạn Print Preview
Bước 2: Excel đã chuyển các bạn đến phần coi trước.

Phần coi trước
Bước 3: Để thao tác làm việc trong phần này, bạn hãy sử dụng những lệnh ở thanh Ribbon.
Trong đó:
Print: In.Page Setup: Chỉnh sửa thiết lập cấu hình trang (canh lề, lặp tiêu đề,...).Zoom: Phóng to.Next Page: Trang kế tiếp.Previous Page: quay trở lại trang trước.Show Margins: Hiển thị lề.Close Print Preview: thoát phần coi trước.
Các lệnh bên trên thanh Ribbon để giúp bạn làm việc xem trước một phương pháp thuận tiện
3. Đối cùng với Google SheetsTrong Google Sheets, phần in và xem trước được triệu tập chung trên một vị trí y hệt như các phiên bản Excel mới.


Mở trang Google Sheets nên xem trước khi in > bấm vào phần Print
Bước 2: trong phần hiển thị, bạn tiến hành xem trước khí in trên phía bên trái màn hình.

Trong phần hiển thị, chúng ta xem trước tác dụng in nghỉ ngơi phía bên trái màn hình
https://mybedbanks.com/https://mikazukidanang.vn/https://flcgrandhotelquynhon.vnhttps://sixsensesninhvanbay.vn/https://sixsensesnhatrang.vn/https://intercontinentalnhatrang.vn/https://intercontinentalsaigon.vn/https://centaramirage.vn/https://datphongmeliahotram.com/https://meliahanoi.vn/https://solbymeliaphuquoc.com/https://solbymeliaphuquoc.vn/https://meliahotramresort.vn/https://intercontinentalhotels.vn/https://vinpearlresortphuquoc.vn/https://vinpearlnamhoian.vn/https://muongthanhhalong.vn/https://muongthanhcantho.vn/https://muongthanhnhatrang.vn/https://muongthanhluxuryquangninh.vn/https://muonngthanhdanang.vn/https://khachsanmovenpickphuquoc.vn/https://movenpickphanthiet.vn/https://movenpickcamranhresort.vn/https://selectumnoaresortcamranh.com/https://selectumnoaresortcamranh.vn/
Không dễ dàng như Word, câu hỏi in trong Excel bao gồm phần phức tạp và khó khăn hơn nhiều. Bởi vì đó, nhiều người dân vẫn không biết cách in Excel cho vừa trang giấy A4.Để in trong Excel người dùng phải chọn vùng tài liệu rồi căn chỉnh cho hợp lý và phải chăng trước trong khi in ra trang A4. Tất cả 3 phương pháp in trang A4 Excel, sau đây Sforum vẫn hướng dẫn chi tiết 3 giải pháp làm này cho bạn đọc.
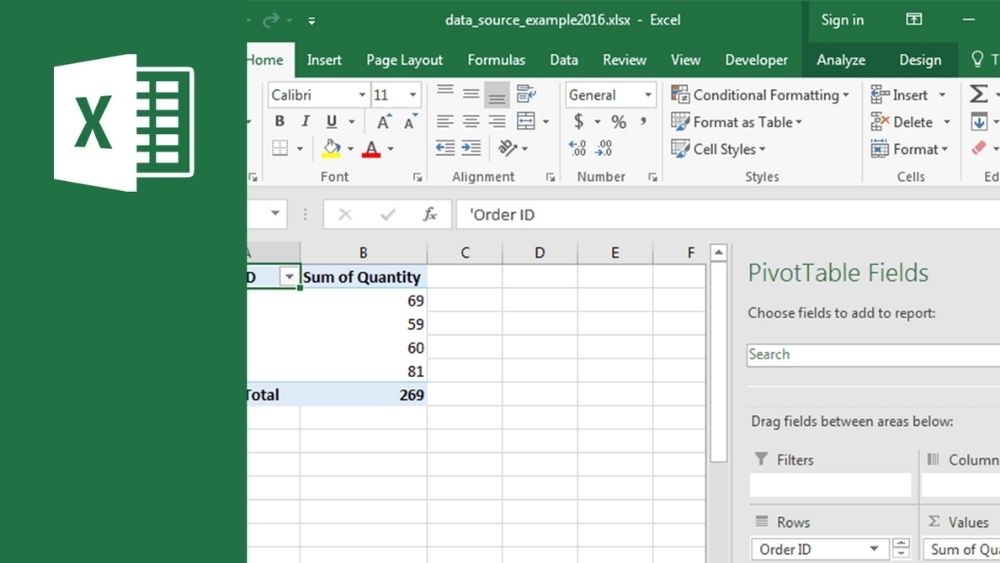
In Excel là gì?
In Excel là chức năng chất nhận được người sử dụng tạo ra bạn dạng in thẳng từ các bảng tính mà họ đã sinh sản hoặc chỉnh sửa trên ứng dụng Microsoft Excel. Quá trình này bao hàm việc chọn khoanh vùng dữ liệu phải in, tùy chỉnh các tùy chọn như định dạng trang, size giấy, phía giấy (ngang hoặc dọc), cũng tương tự các cấu hình thiết lập khác như tiêu đề trang, số trang, và câu hỏi in đường kẻ lưới.Bạn có thể xem trước phiên bản in để bảo vệ rằng toàn bộ thông tin và định dạng được hiển thị đúng chuẩn trước lúc gửi dữ liệu đến thiết bị in. Tác dụng in trong Excel rất hữu ích cho việc tạo báo cáo, biểu đồ, và những tài liệu dựa trên dữ liệu một cách bài bản và thuận tiện chia sẻ.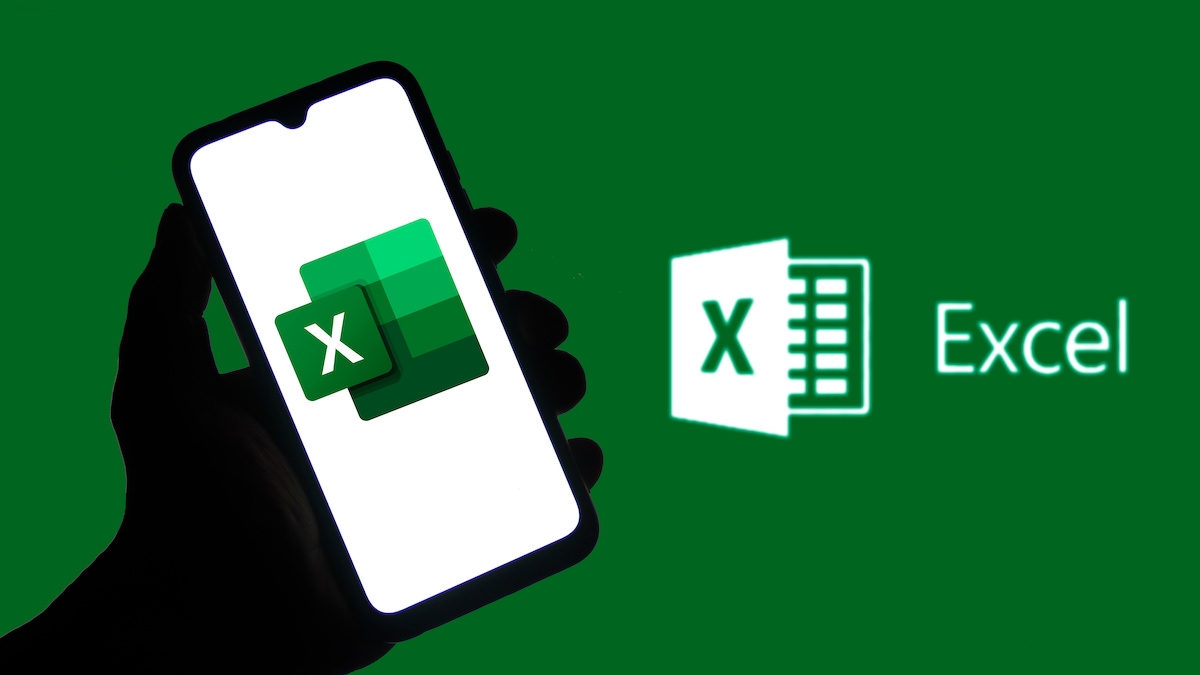
Tại sao phải ghi nhận cách in Excel vừa trang giấy A4
In Excel đầy đủ trang giấy A4 là trong số những kỹ thuật quan trọng đặc biệt trong việc in ấn tài liệu, đặc biệt là khi bạn cần in những bảng tính hoặc report từ Excel. Dưới đó là một số tại sao tại sao chúng ta nên in Excel trọn vẹn trang giấy A4:Tiết kiệm giấy in: In vừa đủ trang giấy A4 giúp đỡ bạn tiết kiệm giấy in với giảm chi tiêu in ấn. Nếu như khách hàng in toàn bộ bảng tính Excel mà lại không sửa đổi kích thước, nó rất có thể tràn trải qua không ít trang giấy, dẫn đến tiêu tốn lãng phí giấy cùng tiền bạc.Dễ đọc với sử dụng: In vừa đủ trang giấy A4 giúp bảng tính của công ty dễ gọi và thực hiện hơn. Lúc bảng tính được in trên giấy A4, nó sẽ sở hữu được kích thước cân xứng với mắt người đọc với giúp họ thuận lợi theo dõi dữ liệu.Thẩm mỹ: In vừa đủ trang giấy A4 góp bảng tính của người sử dụng trông chuyên nghiệp hơn. Lúc bảng tính được in toàn diện trang giấy A4, nó trông thật sạch sẽ và nhỏ gọn hơn, mô tả sự chuyên nghiệp trong công việc.Dễ dàng tàng trữ và phân chia sẻ: In toàn diện trang giấy A4 giúp bảng tính của khách hàng dễ dàng tàng trữ và share với bạn khác. Lúc bảng tính được in vừa đủ trang giấy A4, nó giúp bạn dễ dãi bỏ vào tệp hoặc tài liệu và share với fan khác.Hướng dẫn bí quyết in Excel vừa trang giấy A4
Khi in trong Excel, bạn có thể in các vùng tùy lựa chọn hoặc in một thời điểm cả tệp tin trong một trang A4, đầu tiên chúng mình đã hướng dẫn chúng ta in chung cả file Excel cùng với 3 giải pháp sau đây.In trang A4 bởi Page Layout
Bước 1: bên trên thanh hiện tượng chọn mục Page Layout.Xem thêm: Thi Bằng Lái Xe A1: 7 Lưu Ý Để Đỗ Điểm Thi Bằng Lái Xe Máy Ở Tphcm Uy Tín Nhất
Bước 2: Mở phần cài đặt Page Setup.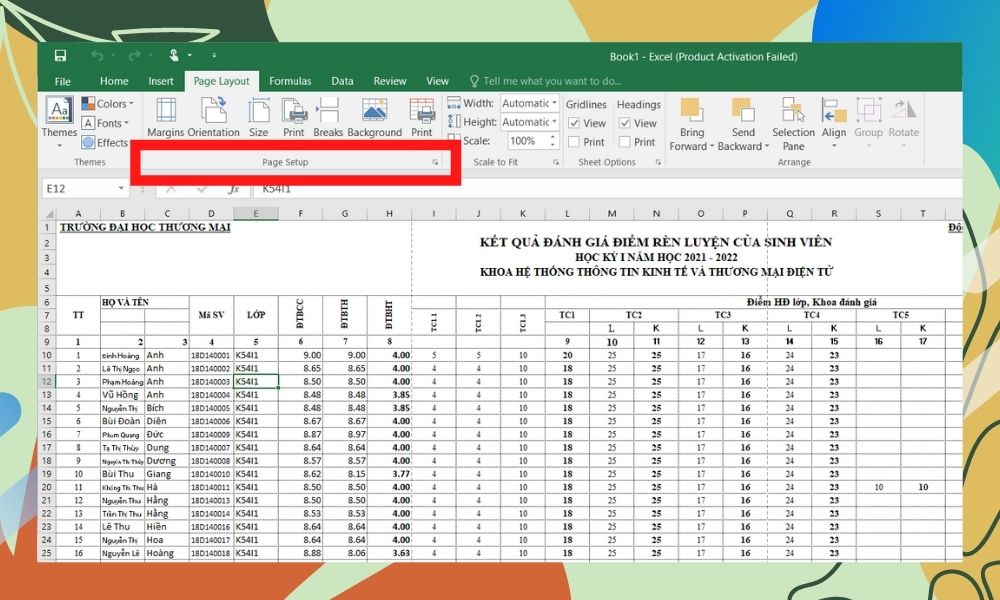
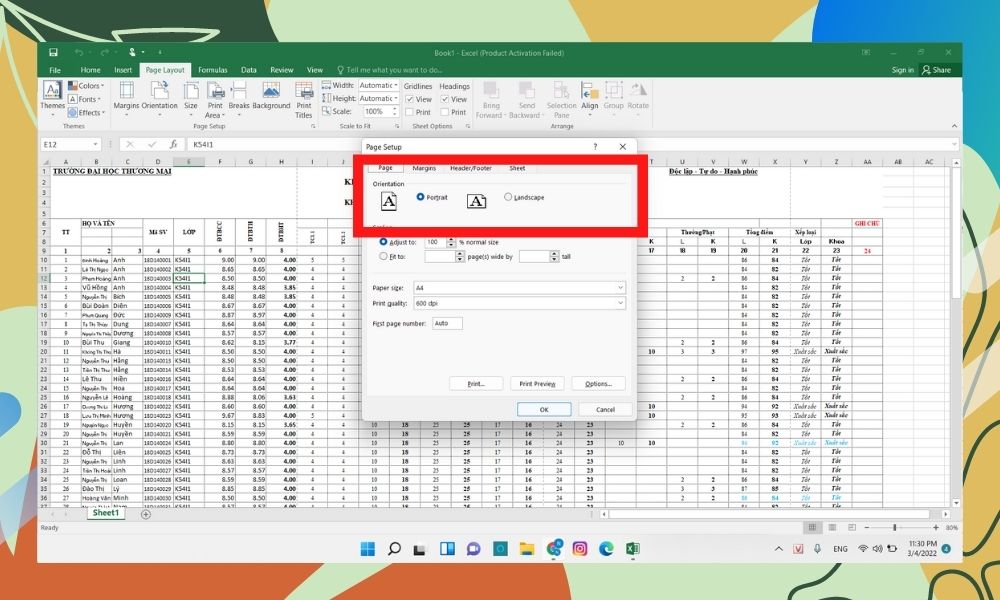
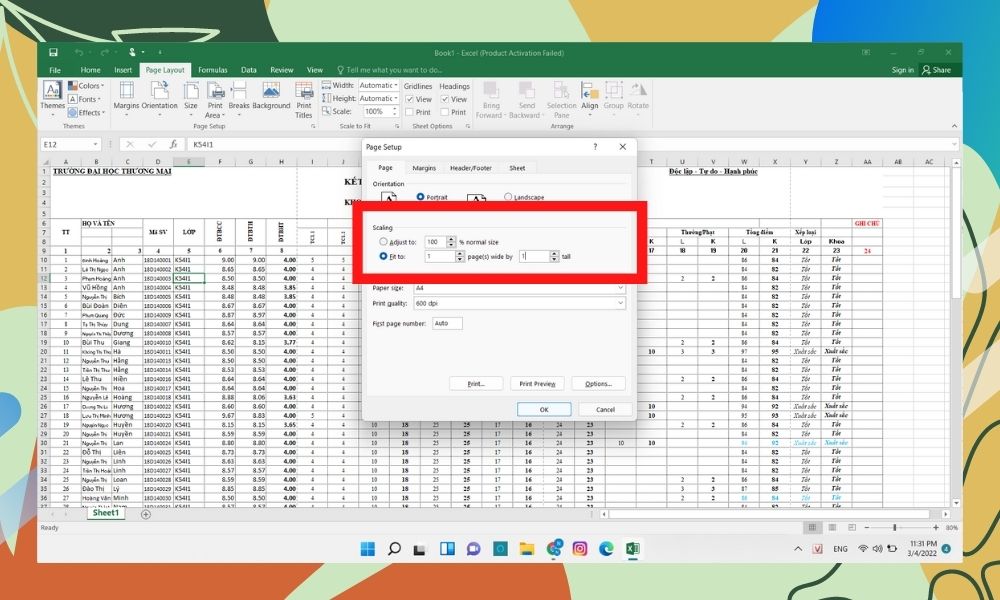
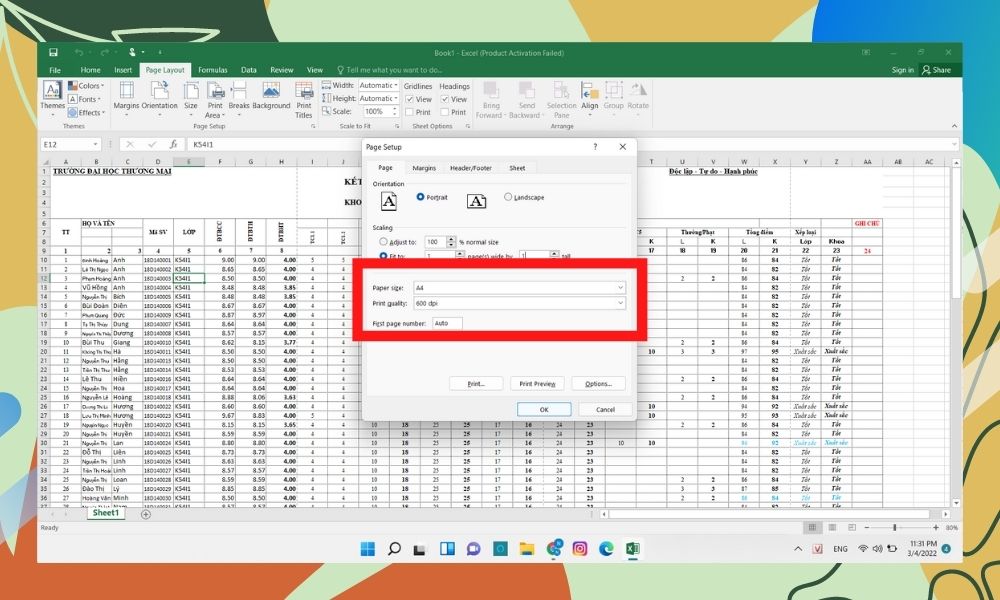
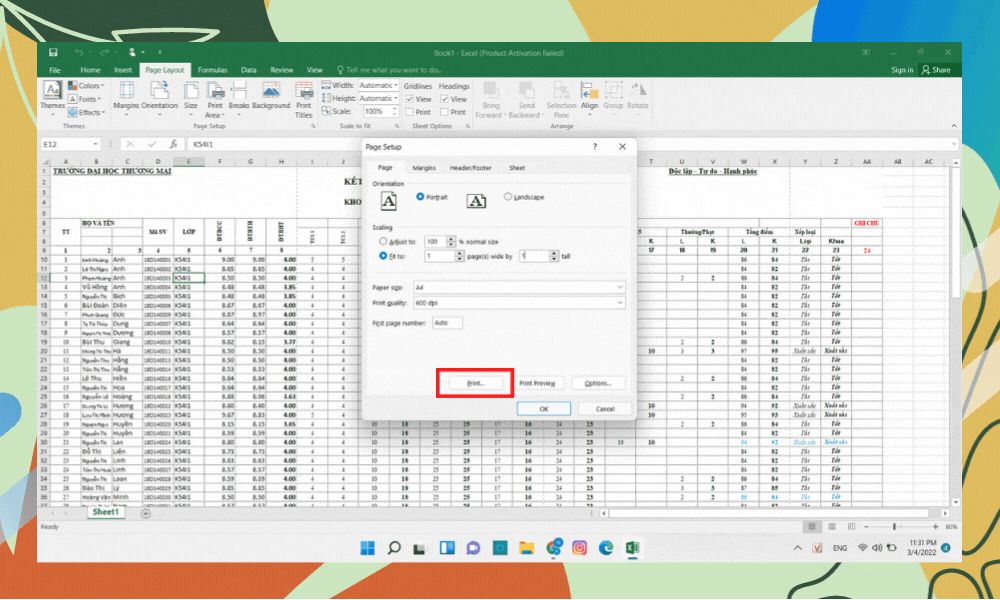
In Excel vừa trang A4 bởi Page Break Preview
Bước 1: trên thanh công cụ, lựa chọn View.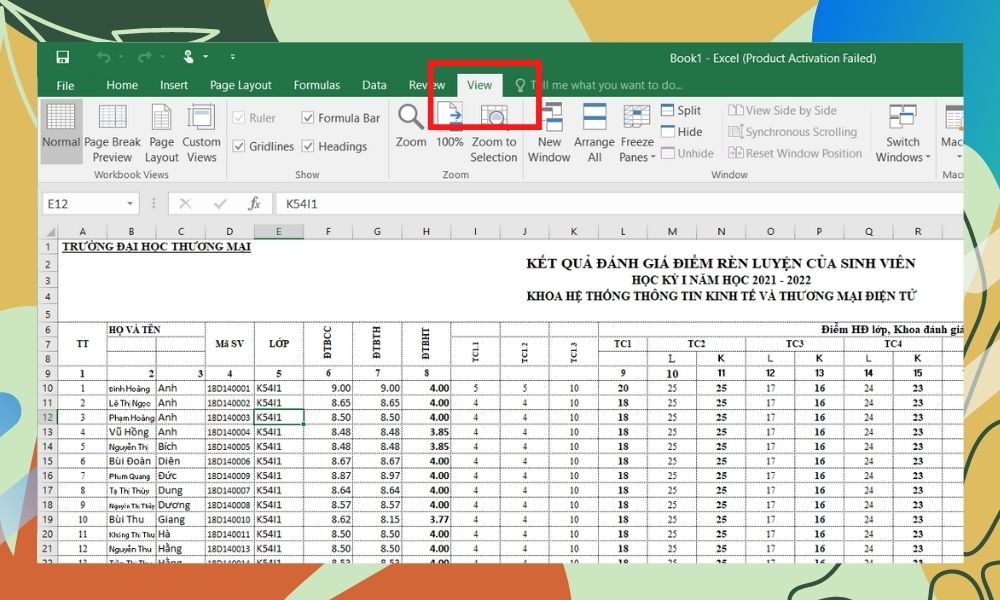
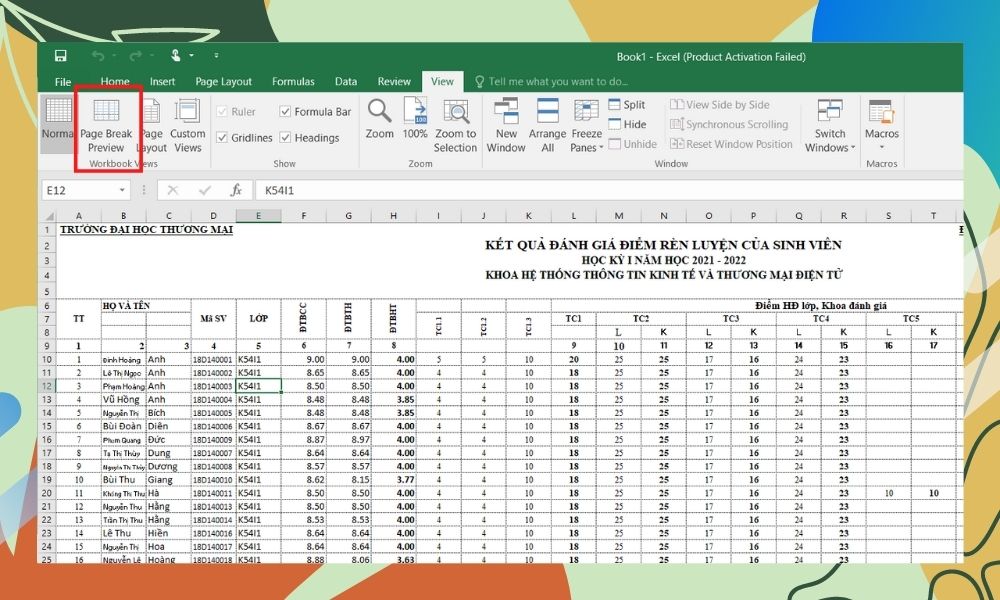
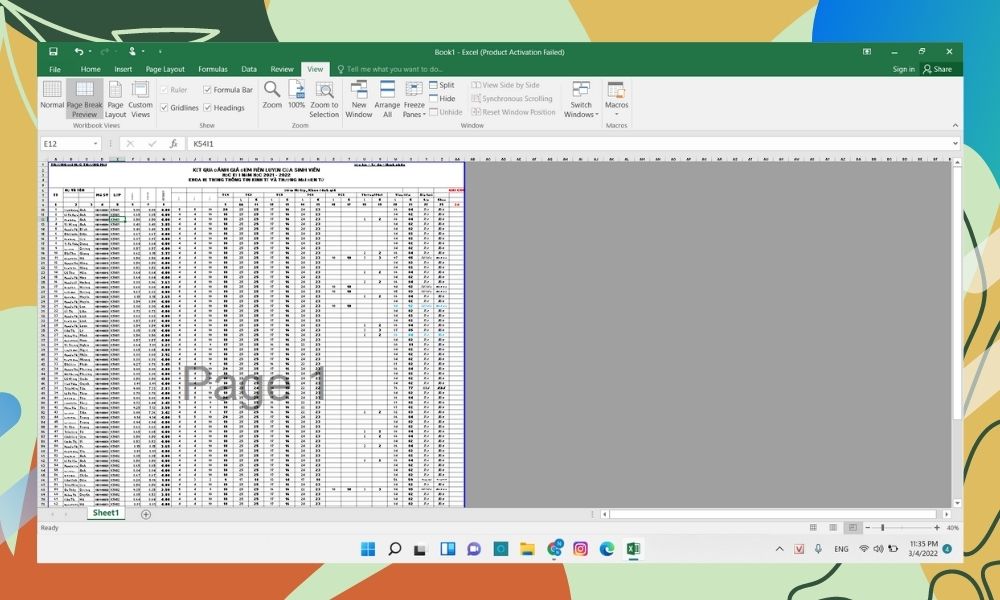

In trang A4 trong Excel bằng công dụng Breaks
Bước 1: Vào mục Page Layout trên thanh công cụ.Bước 2: Chọn nhân tài Breaks -> Insert Page Break.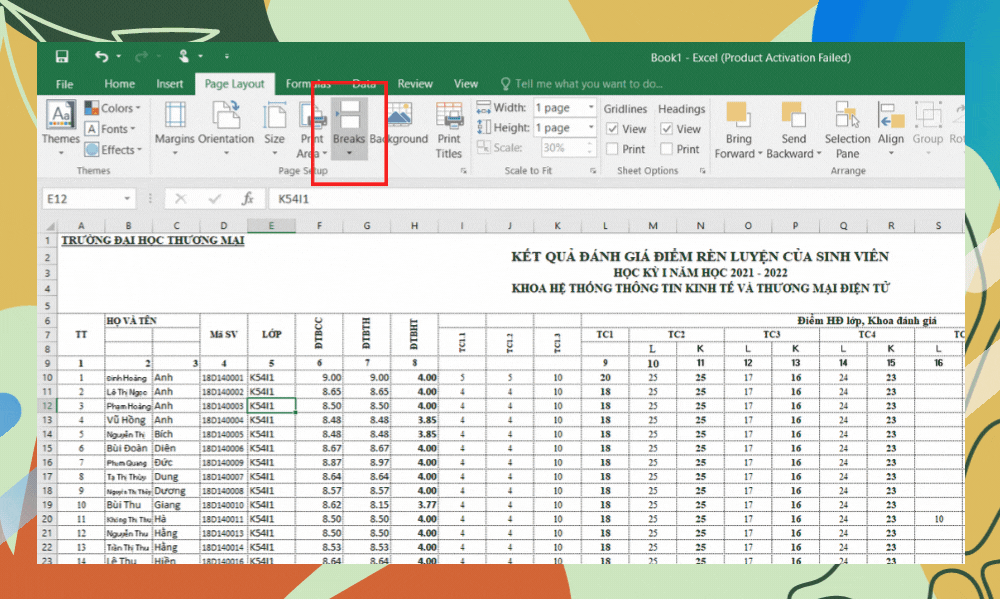
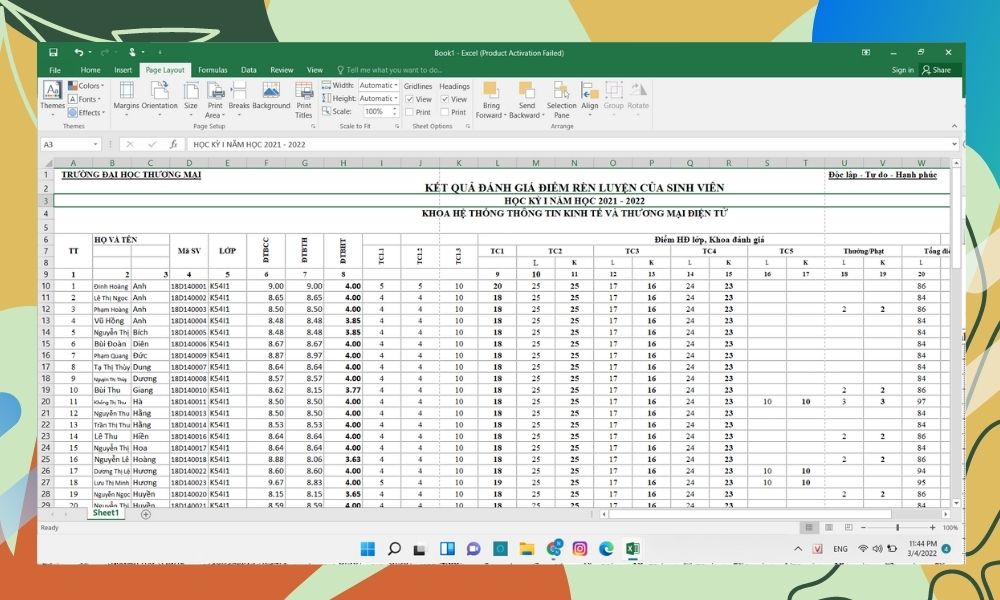
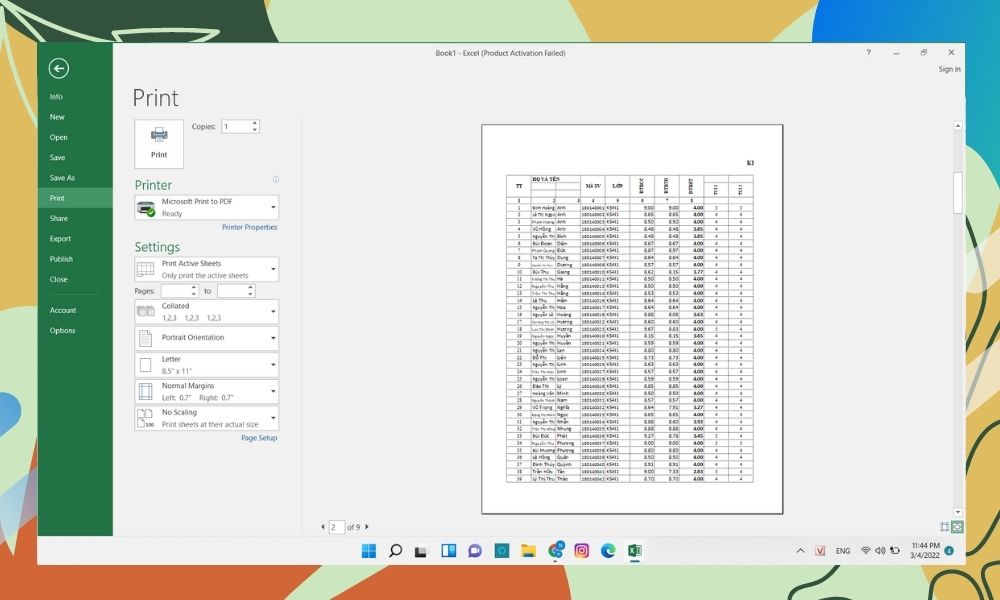
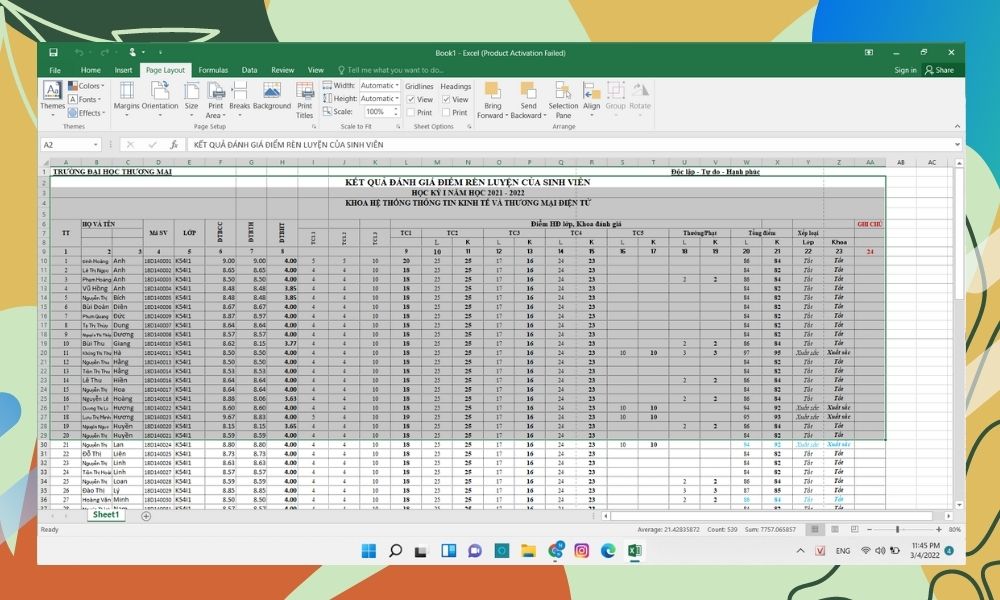
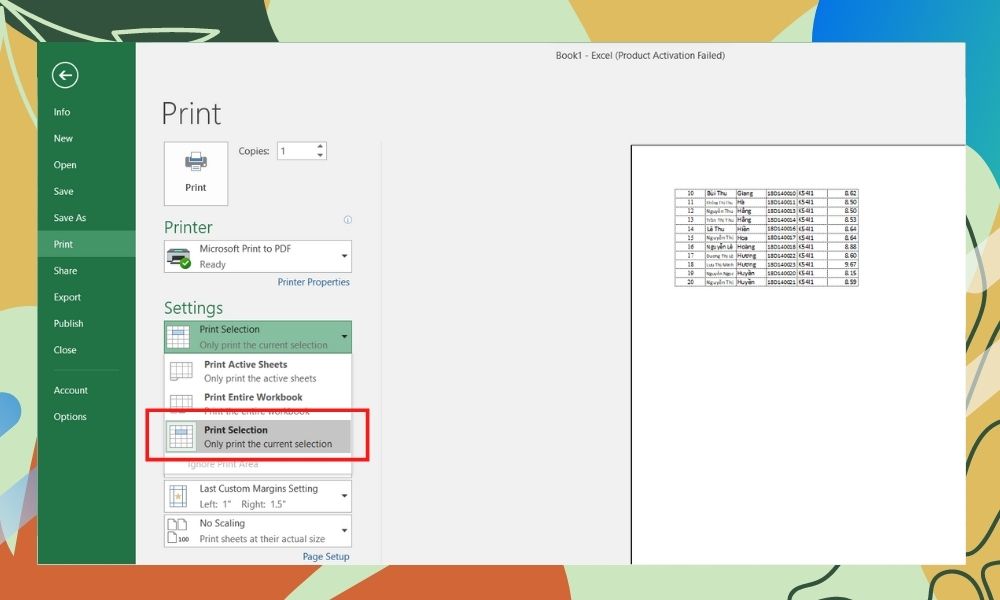
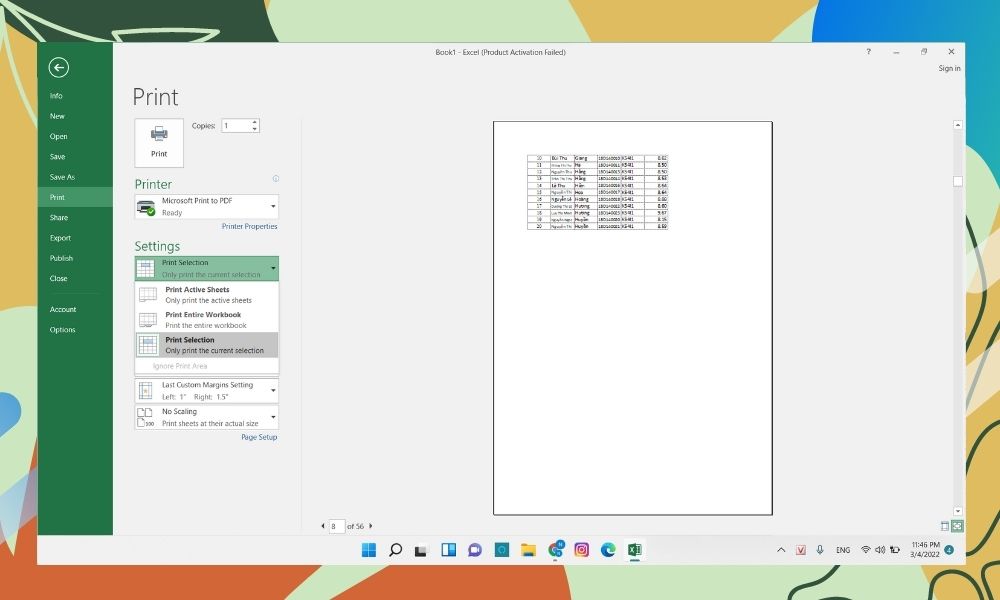
Hướng dẫn bí quyết in tệp tin Google Sheets vừa trang A4
Khi in tài liệu trên Google Sheets chúng ta cũng có thể in toàn bộ dữ liệu một thời điểm hoặc tùy chọn 1 vùng tài liệu để in riêng. Để tùy chỉnh cấu hình in vào Google Sheets, các bạn hãy theo dõi quá trình dưới trên đây nhé.Bước 1: chọn vùng tài liệu cần in hoặc toàn bộ file tài liệu trong Google Sheets.
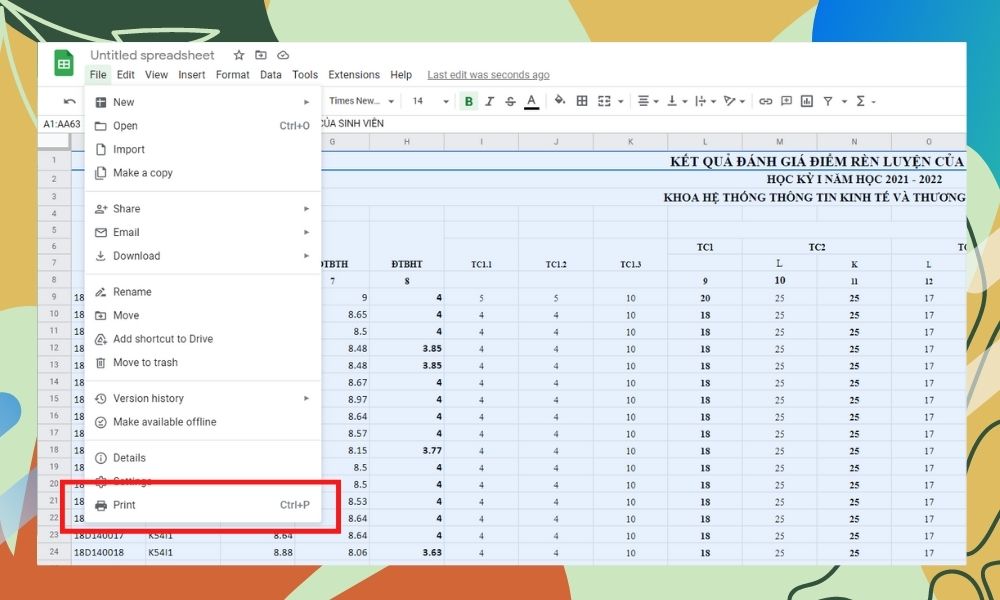
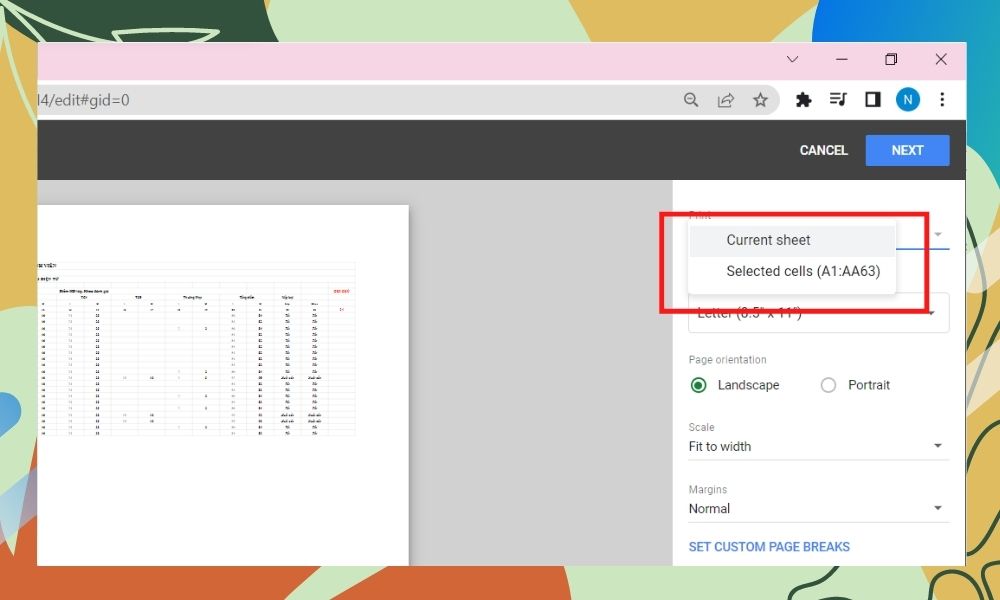
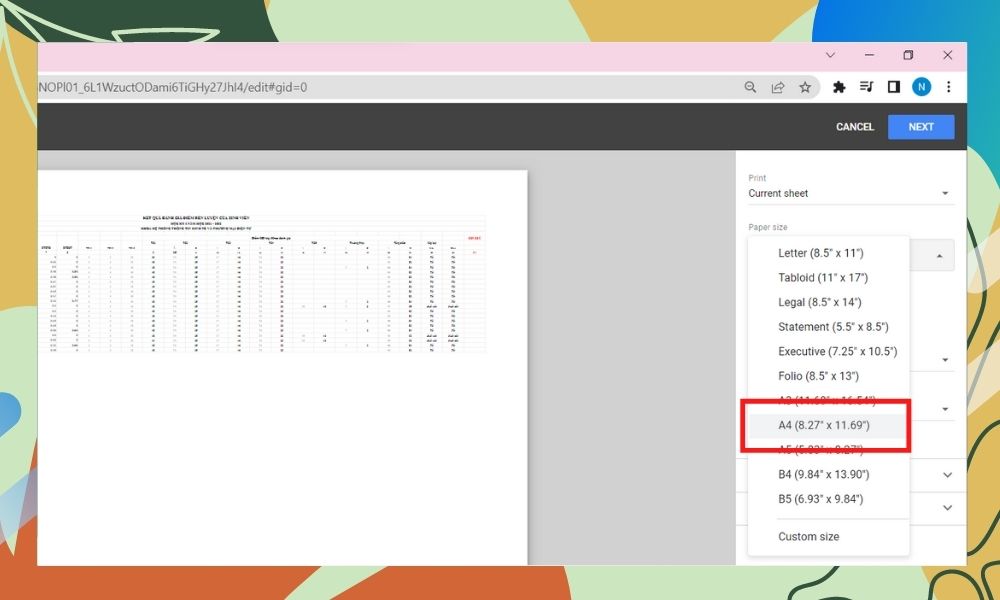
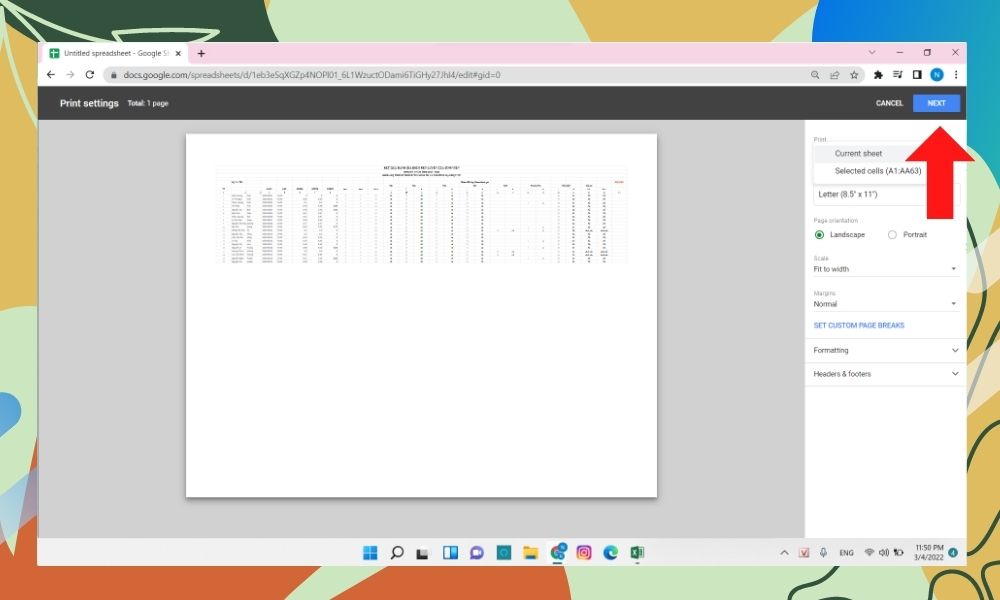
Cách căn chỉnh Excel vừa trang A4
Sau khi vào phần in các bạn cần chỉnh sửa lại trang in mang lại vừa vặn vẹo và rất đẹp mắt. Bằng tính năng Wide Margins, chúng ta cũng có thể tùy lựa chọn chỉnh lề theo ý thích của mình.Bước 1: trong phần Print, vào phần Wide Margins.