Dữ liệu có điều kiện là dữ liệu được lọc theo một hoặc nhiều tiêu chuẩn nhất định, ví dụ như giá trị của một cột, một hợp lệ, một ngày tháng,... Bố trí dữ liệu có điều kiệngiúp bạnphân tích, trình diễn tìm kiếm dữ liệu trong excelmột cách công dụng và thiết yếu xác. Nếu như bạn không biết cách thu xếp dữ liệu có đk trong excel, hãy theo dõi nội dưới đây.
Bạn đang xem: Cách lọc điểm từ cao đến thấp trong excel
Sắp xếp dữ liệu có đk trong Excel là gì?
Sắp xếp tài liệu có điều kiện trong Excel là quá trình sắp xếp những ô hoặc các bảng dữ liệu theo một hoặc nhiều tiêu chuẩn được định nghĩa trước. Chúng ta cũng có thể sử dụng chức năng Sort để thu xếp dữ liệu theo một cột hoặc những cột, và áp dụng hàm Filter nhằm lọc ra những ô hoặc các bảng dữ liệu thuộc về một tổ hoặc một phạm vi.
Để dành được cách sắp xếp dữ liệu trùng nhau vào excel một bí quyết tối ưu và dễ hiểu nhất bạn đọc cũng cầntham khảo khóa học Excelkhác trên Unica.vn để có được kiến thức cũng giống như kỹ năng sắp đến xếp cũng như sử dụng các hàm bố trí thứ tự có điều kiện trong excel.

Cách bố trí dữ liệu trong bảng có điều kiện cho trước
Cách sắp xếp có điều kiệntrong Excel bao gồm điều kiện hoàn toàn có thể được bố trí theo những điều kiện như:
- bố trí dữ liệu theo văn phiên bản (từ A - Z hoặc từ bỏ Z - A)
- thu xếp theo giá bán trị số lượng (từ nhỏ dại nhất đến lớn số 1 hoặc từ lớn nhất đến nhỏ tuổi nhất)
- bố trí theo trình tự thời hạn (theo thời gian cũ đến bắt đầu hoặc từ bắt đầu đến cũ)
- sắp xếp theo team trong Excelđịnh dạng (định dạng ô, color ô, format chữ, format biểu tượng, kí hiệu...)
Cách thu xếp dữ liệu có đk trong excel bằng công dụng sort
Một một trong những cách bố trí dữ liệu gồm điều kiện dễ dàng nhất vào Excel là dùng tác dụng sort. Với chức năng này, chúng ta có thể sort 1 đk hoặc nhiều đk trong bảng dữ liệu cùng một lúc.
1. Sort dữ liệu theo một điều kiện
Ví dụ: mang lại bảng tài liệu 1:
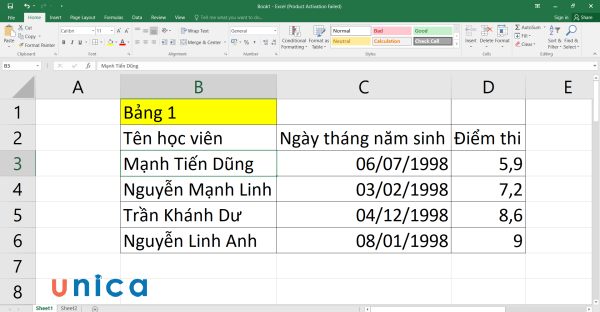
Yêu cầu: sắp xếp dữ liệu trong excel theo đk điểm tự thấp tuyệt nhất tới cao nhất.
Cách sắp xếp trong excel này thực hiện như sau:
- Bước 1: đánh đen toàn cục vùng dữ liệu trong bảng 1.
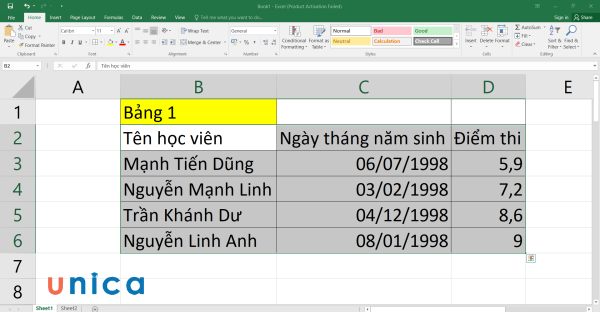
Tô màu tổng thể vùng dữ liệu cần lọc
- Bước 2: trên thanh công cụ, chọn thẻ Data, tại vị trí Sort và Filter các bạn nhấn lựa chọn Sort.
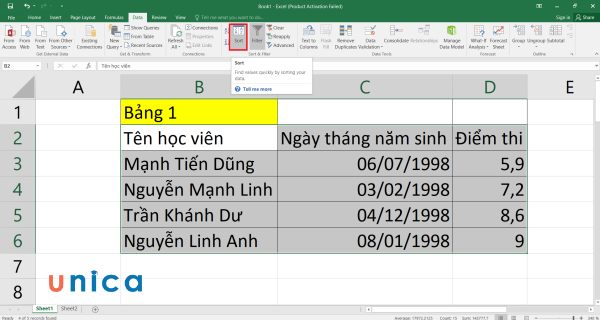
Chọn Sort
- Bước 3: Khi hộp thoại Sort hiện nay ra, bạn chỉnh các thông số như sau:
+ Sort by: Điểm thi.
+ Order: Smallest to Largest.
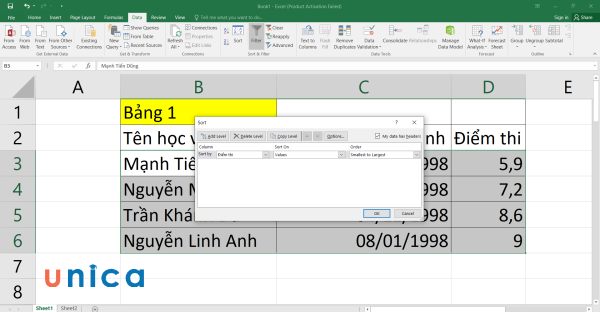
Chỉnh thông số
- Bước 4: nhấn OK vẫn thu được công dụng dưới đây:
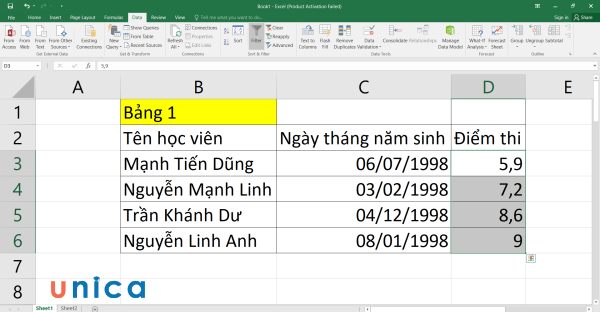
2. Sort dữ liệu theo nhiều điều kiện
Ví dụ: đến bảng dữ liệu 2:
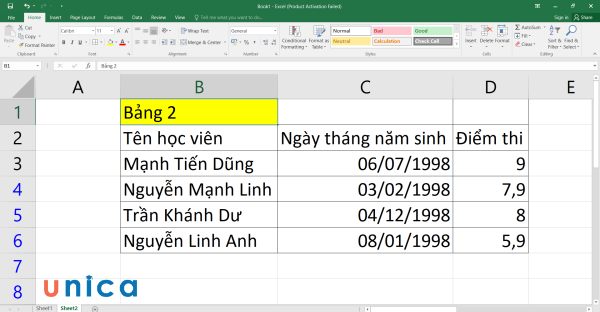
Yêu cầu: Lọc tài liệu trong Excel theo tên học viên xếp từ bỏ A-Z với điểm thi từ thấp duy nhất tới cao nhất.
Sắp xếp theo đk trong excel đến ví dụ trên:
- Bước 1: đánh đen toàn thể vùng dữ liệu trong bảng 2.
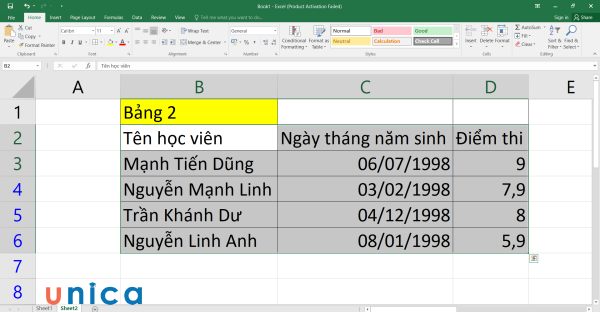
Tô màu tổng thể vùng tài liệu cần lọc
- Bước 2: bên trên thanh công cụ, chọn thẻ Date, ở phần Sort & Filter chúng ta nhấn lựa chọn Sort.
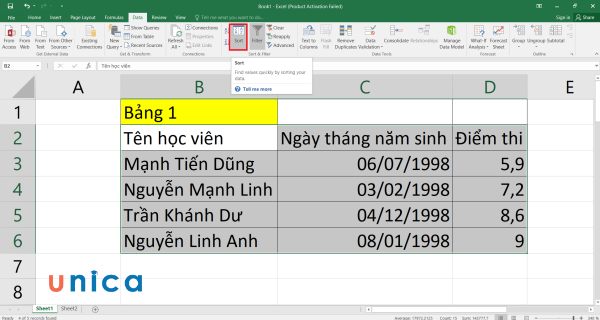
Chọn Sort
- Bước 3: Khi vỏ hộp thoại Sort hiện ra, các bạn chỉnh các thông số như sau:
+ Sort by: Tên học tập viên
+ Order: A to Z
- Bước 4: Đưa bé trỏ chuột bấm vào nút lệnh địa chỉ level, tiếp đến chỉnh thông số như sau:
+ Then by: Điểm thi.
+ Order: Smallest lớn Largest.
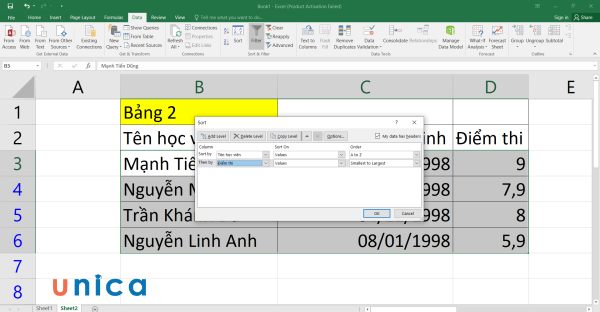
Chỉnh các thông số trong vỏ hộp thoại
- Bước 5: dấn OK đang thu được bảng dữ liệu tiếp sau đây được thu xếp theo 2 điều kiện:
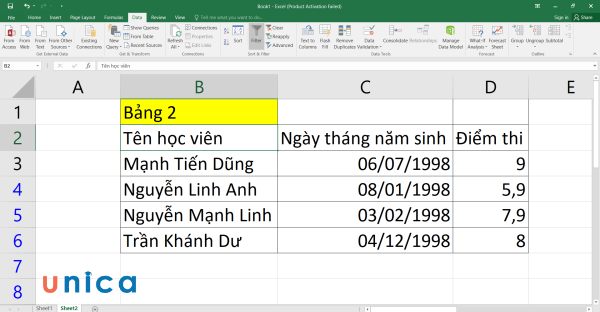
Hàm sắp xếp trong excel Filter
Để thanh lọc ra những ô hoặc các bảng dữ liệu thuộc về một nhóm hoặc một phạm vi, các bạn sử dụng chức năng Filter.
1. Lọc dữ liệu cho 1 cột
Ví dụ: cho bảng tài liệu 3:
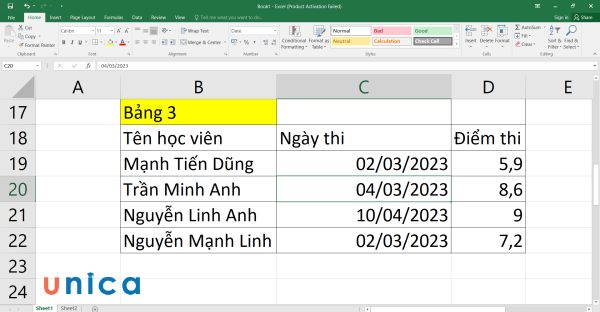
Yêu cầu: lọc tên các học viên thi vào tháng 3 vào bảng dữ liệu 3.
Cách thực hiện:
- Bước 1: đánh đen tổng thể chọn vùng dữ liệu nên lọc.
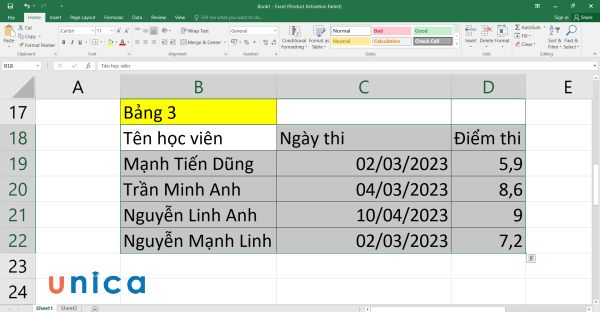
Bôi đen tổng thể vùng dữ liệu cần lọc
- Bước 2: trong thẻ Home, chọn phần Editing rồi chọn tiếp Sort & Filter > lựa chọn Filter.
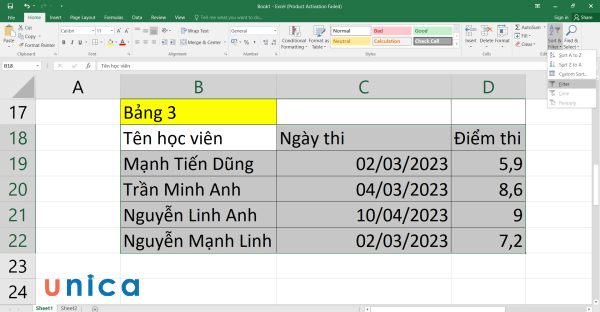
Chọn Filter
- Bước 3: trong bảng tài liệu 3 sẽ lộ diện các ô bé dại có mũi thương hiệu ngược xuống vùng dưới dưới. Tìm tới ô Ngày thi, bấm vào mũi tên trỏ xuống.
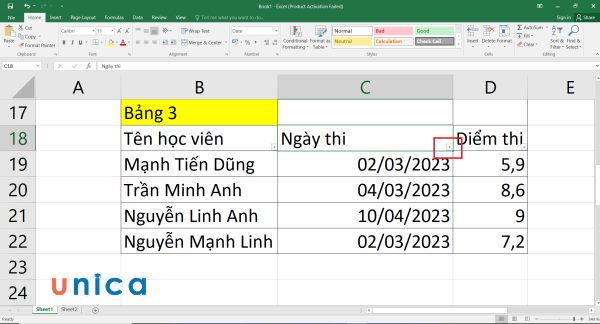
Nhấn vào mũi thương hiệu trỏ xuống ngơi nghỉ ô Ngày Thi
- Bước 4: Ở phần Date Filter, lựa chọn Select all rồi chọn vào mục mon 3 nhằm lọc tên đầy đủ học viên thi vào thời gian này.
Bảng công dụng sau khi lọc như sau:
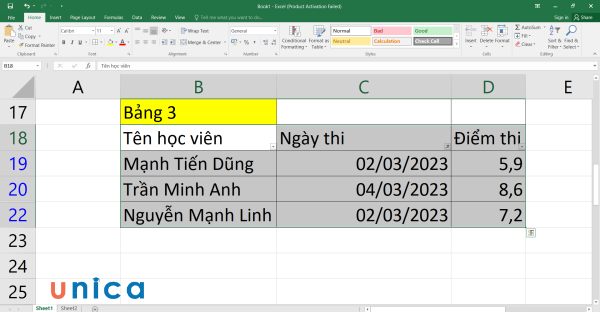
2. Lọc dữ liệu cho các cột cùng 1 lúc
Ví dụ: mang đến bảng dữ liệu 4:
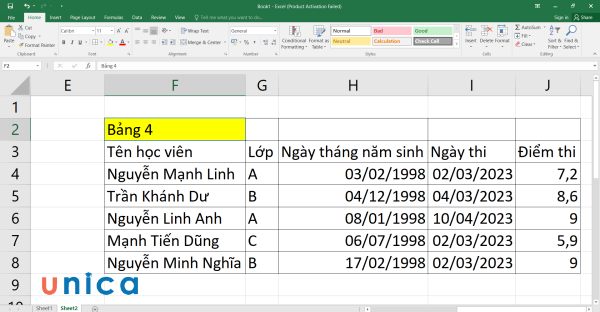
Yêu cầu: thu xếp danh sách vào excel theo tên những học viên thi sinh trong tháng 2, có điểm thi cao hơn nữa 0 nhưng nhỏ tuổi hơn 8.
Cách thực hiện:
- Bước 1: sơn đen tổng thể vùng tài liệu cần thanh lọc trong bảng 4.
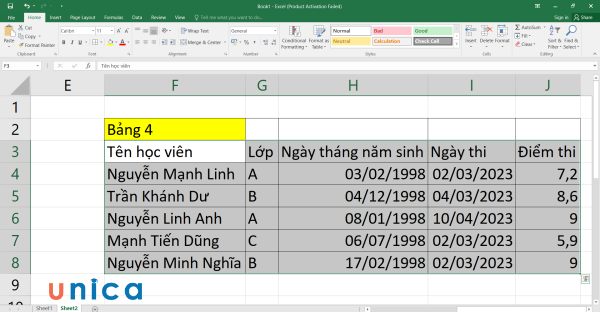
Tô đen toàn thể vùng dữ liệu cần lọc
- Bước 2: trong thẻ Home, chọn phần Editing rồi lựa chọn tiếp Sort & Filter > lựa chọn Filter.
- Bước 3: nhấp vào mũi thương hiệu ngược sống cột ngày tháng năm sinh. Ở phần Date Filter, chọn Select all, chọn tháng 2 và nhấn OK.
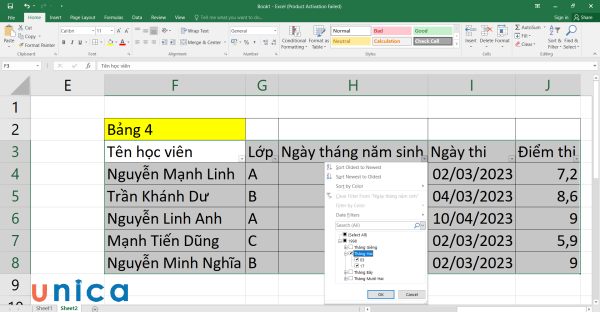
Chọn tiêu chuẩn lọc là tháng 2
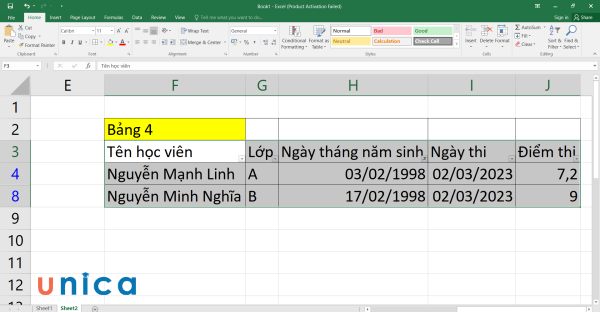
Kết quả sau thời điểm lọc
- Bước 4: nhấn vào mũi tên ngược ngơi nghỉ cột điểm thi, lựa chọn Number Filter, chọn greater than.
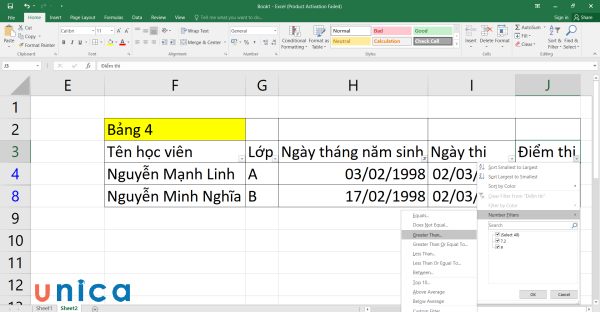
Chọn greater than
- Bước 5: Khi vỏ hộp thoại Custom Auto
Filter xuất hiện, điều chỉnh thông số kỹ thuật như sau:
+ is greater than: 0
+ & is less than 8
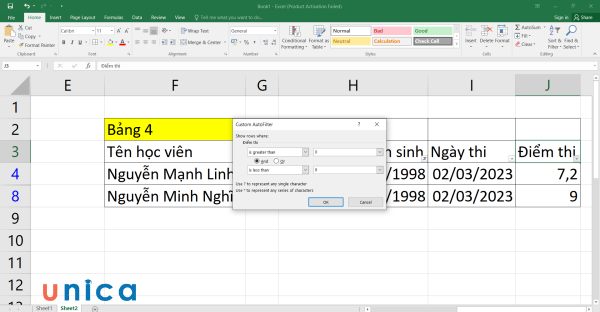
Chỉnh thông số
- Bước 6: thừa nhận OK sẽ có được được bảng tác dụng sau:
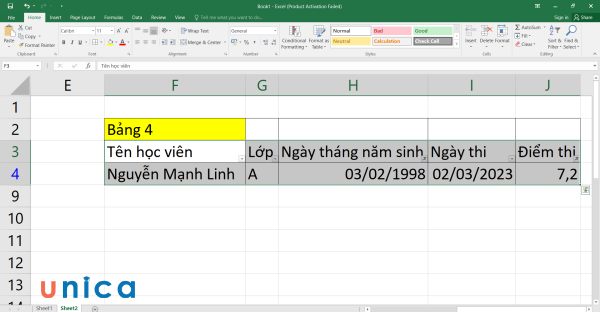
Cách hạn chế và khắc phục lỗi trong
Excel khi tiến hành sort dữ liệu
Bảng tính bị lỗi khi chúng ta sử dụng kĩ năng sort có điều kiện trong excel có thể do một trong số các nguyên nhân sau:
- tài liệu mới được nhập hoặc cung ứng không nằm trong vùng ô dữ liệu đã chọn để lọc.
- trong vùng tài liệu được chọn để tạo cỗ lọc có những ô trống.
- các ô được ghép lại cùng với nhau bằng lệnh Merge & Center.
- tính năng Group trong Excel làm tài liệu bị mất đi 1 phần.
Xem thêm: Hướng Dẫn Xem Điểm Thi Jlpt Tại Hà Nội, Hướng Dẫn Cách Tra Cứu Điểm Thi Jlpt
Để tương khắc phục chứng trạng này, bạn áp dụng một số phương thức sau đây:
1. Chọn tổng thể vùng dữ liệu cần lọc
Đây là giải pháp khắc phục tình trạng dữ liệu mới được nhập hoặc thêm không phía trong vùng dữ liệu.
Ví dụ: mang lại bảng tài liệu 5:
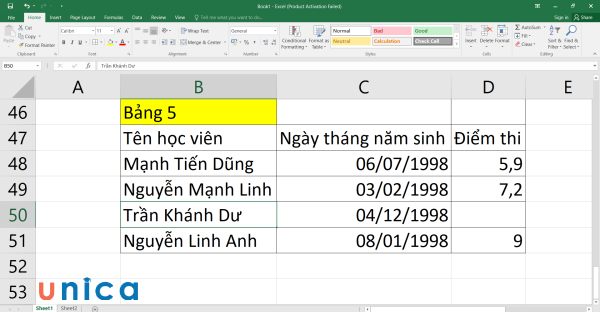
Yêu cầu: Lọc vứt phần dữ liệu blank trong bảng 5.
Cách thực hiện:
- Bước 1: tô đen toàn thể bảng dữ liệu trong bảng 5.
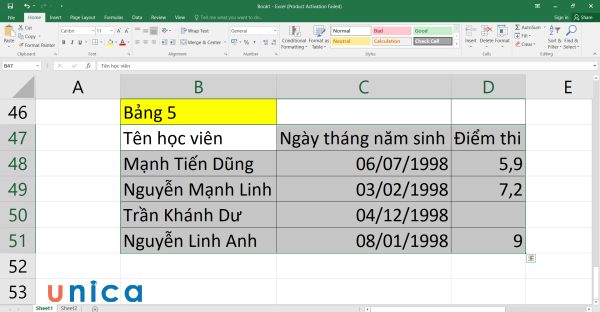
Bôi đen toàn cục vùng dữ liệu
- Bước 2: vào thẻ Home, lựa chọn phần Editing rồi lựa chọn tiếp Sort và Filter > lựa chọn Filter.
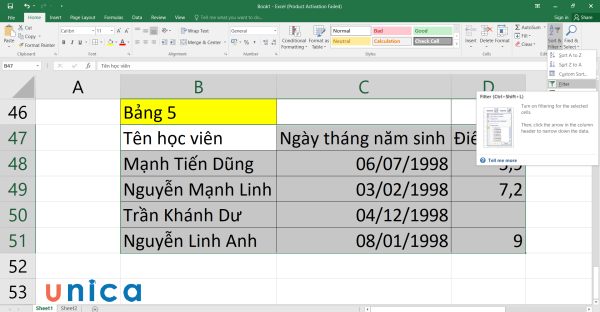
Chọn Filter
- Bước 3: nhấn vào mũi tên úp ngược nghỉ ngơi cột Điểm thi.
- Bước 4: bỏ tích chọn blank nhằm lọc vứt vùng không đựng dữ liệu.

Bỏ tích chọn blank
- Bước 5: nhận OK. Hiệu quả thu được như sau:
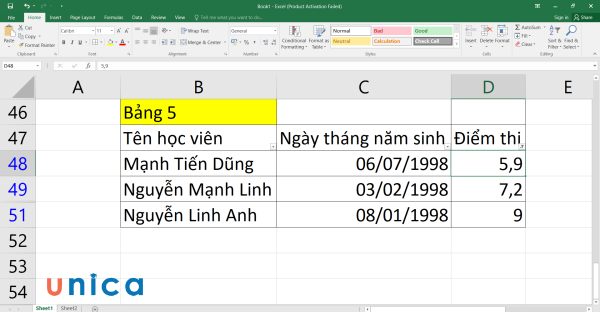
2. Xóa các ô trống khỏi cột vào bảng tính
Với lỗi trong vùng dữ liệu được chọn để tạo cỗ lọc có các ô trống, chúng ta cũng có thể khắc phục cấp tốc chóng bằng phương pháp xóa các khoảng trống này.
Ví dụ: mang lại bảng tài liệu 6:
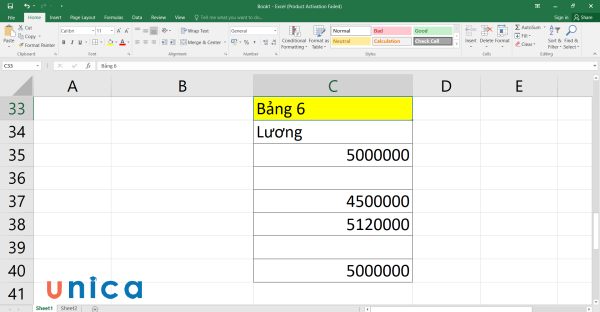
Yêu cầu: Xóa những khoảng trống trong bảng
Cách thực hiện:
- Bước 1: click chuột vào ô C36, thừa nhận Shift và nhấn vào vào ô C39.

Chọn những ô đề nghị xóa
- Bước 2: Nhấn loài chuột trái, lựa chọn Delete Row.
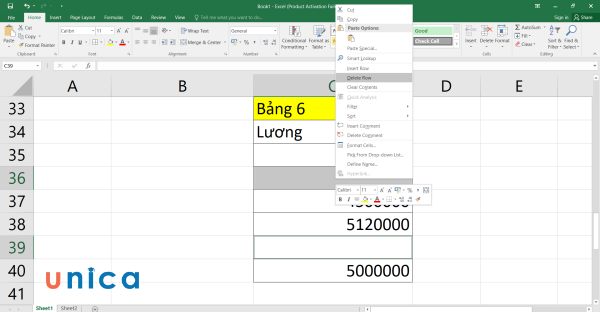
Chọn Delete Row
- Bước 3: dìm tiếp OK sẽ thu được kết quả như sau:
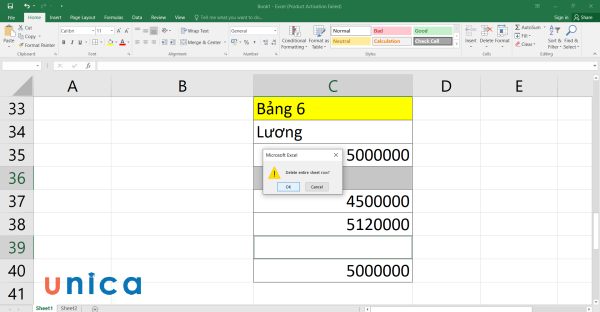
Chọn OK
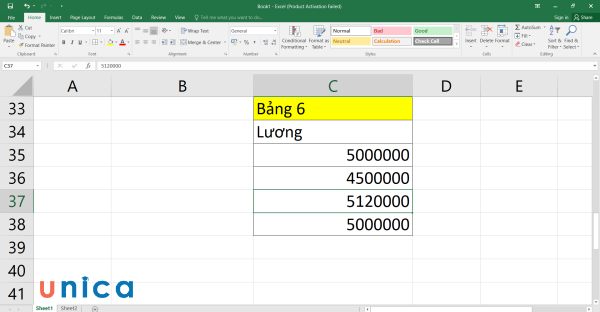
Kết quả sau thời điểm lọc
3. Ungroup bảng tính (sheet)
Chức năng Group trong Excel làm dữ liệu bị mất đi một phần nên bạn phải khắc phục tức thì lỗi này. Cách triển khai là thừa nhận chuột cần vào những Sheet được team ở dưới thuộc của Excel. Kế tiếp chọn Ungroup sheets.
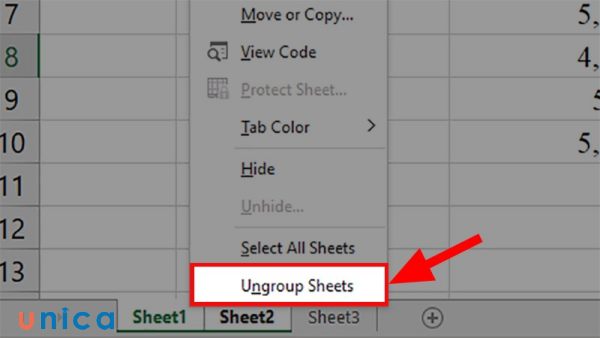
Ungroup 2 bảng tính
4. Triển khai Unmerge Cells
Nếu bảng tính bị lỗi do các ô được ghép lại với nhau bởi lệnh Merge & Center, bạn cần tiến hành Unmerge Cells theo công việc sau:
- Bước 1: Để mở cửa sổ Find cùng Replace, bạn nhấn phím tắt Ctrl + F. Sau đó, các bạn chọn Option > lựa chọn Format.

Chọn Format
- Bước 2: chọn tab Alignment, dịch rời tới Text Control rồi nhấn chọn Merge Cells > dìm OK.
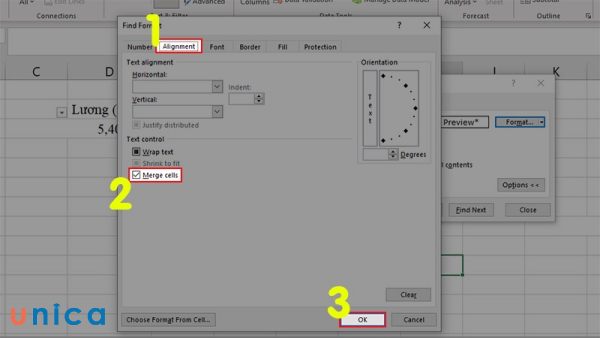
Nhấn OK
- Bước 3: chúng ta chọn Find All > Find và Replace đang liệt kê toàn bộ các tham chiếu ô với những ô được ghép tại đoạn phía dưới hộp thoại.
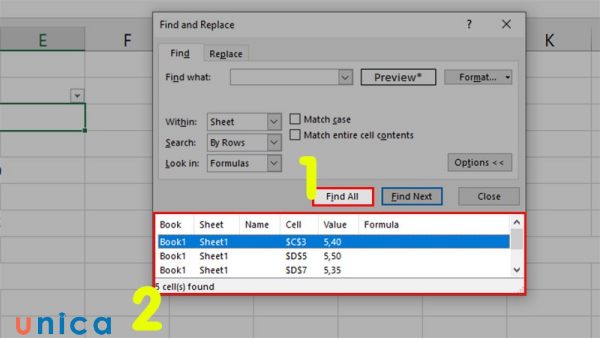
Find & Replace đang liệt kê toàn bộ các tham chiếu ô với những ô được ghép ở vị trí phía bên dưới hộp thoại
- Bước 4: Click vào các tham chiếu ô nhưng Find & Replace sẽ kiệt kê ra. Tiếp đó, lựa chọn tab trang chủ > bấm vào Unmerge Cells để vứt ghép ô.
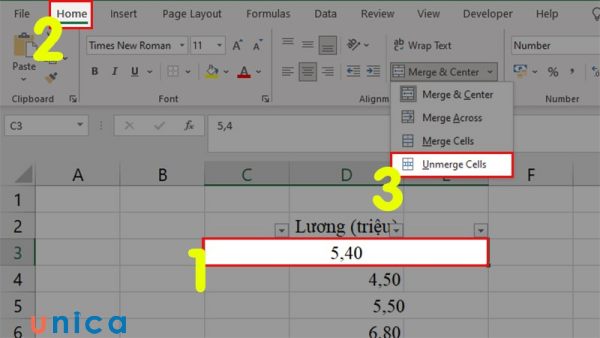
Unmerge Cells để quăng quật ghép ô
Một vài xem xét với cách sort trong excel
Sắp xếp tài liệu có điều kiện trong Excel là một năng lực hữu ích cho nhiều người dùng, nhưng cũng đều có một số xem xét bạn bắt buộc nhớ là:
- sắp xếp dữ liệu theo thứ tự tăng nhiều để kị mất dữ liệu đặc trưng hoặc gây nhầm lẫn.
- sắp xếp dữ liệu theo một cột duy nhất để tránh sự đụng hàng hoặc không nên sót.
- sắp xếp dữ liệu theo một phạm vi rõ ràng để tránh sự mất non hoặc thiếu hụt sót.
- khám nghiệm lại hiệu quả sắp xếp trước khi xuất bạn dạng hoặc in ra để bảo đảm an toàn chính xác với đầy đủ.
Hy vọng nội dung bài viết này đã giúp cho bạn hiểu rõ hơn về cách sắp xếp tài liệu có đk trong Excel. Nếu như khách hàng có thắc mắc hoặc góp ý, hãy nhằm lại comment bên dưới. Cảm ơn các bạn đã đọc!
Excel đến xemdiemthi.edu.vn 365 Excel 2021 Excel 2019 Excel 2016 Excel 2013 coi thêm...Ẩn bớt
Khi thu xếp thông tin trong một trang tính, chúng ta cũng có thể sắp xếp lại dữ liệu nhằm tìm nhanh những giá trị. Chúng ta có thể sắp xếp một dải ô hoặc một bảng dữ liệu theo một hoặc nhiều cột dữ liệu. Ví dụ: bạn cũng có thể sắp xếp nhân viên cấp dưới — theo ban ngành trước tiên, rồi đến bố trí theo họ.
Làm thế nào để sắp xếp vào Excel?
|
 | Chọn dữ liệu để sắp đến xếp Chọn một dải ô dữ liệu dạng bảng, ví dụ như A1:L5 (nhiều hàng cùng cột) hoặc C1:C80 (một cột duy nhất). Dải ô này hoàn toàn có thể chứa bậc nhất đề đầu tiên có công dụng xác định từng cột.
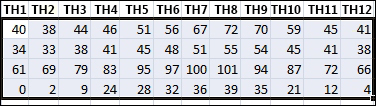 |
|
 | sắp đến xếp nhanh lẹ và dễ dàng Chọn một ô vào cột mà bạn có nhu cầu sắp xếp. Trên tab Dữ liệu, trong nhóm Sắp xếp và lọc, bấm vào 
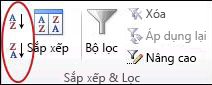 Bấm vào  |
|
 | Sắp xếp theo các tiêu chuẩn cụ thể Sử dụng chuyên môn này để chọn cột mà bạn có nhu cầu sắp xếp, thuộc với các tiêu chí khác như màu fonts hoặc màu sắc ô. Chọn một ô ngẫu nhiên trong phạm vi ô mà bạn muốn sắp xếp. Trên tab Dữ liệu, trong nhóm Sắp xếp & lọc, click chuột Sắp xếp nhằm hiển thị hành lang cửa số bật lên sắp tới xếp.
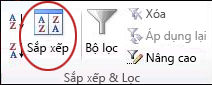 Trong danh sách thả xuống thu xếp theo, chọn cột trước tiên mà bạn muốn sắp xếp. Trong list Sắp xếp dựa trên, chọn Giá trị, Màu ô, Màu phông hoặc Biểu tượng ô. Trong list Thứ tự, hãy chọn thứ tự bạn có nhu cầu áp dụng cho làm việc sắp xếp — theo bảng chữ cái hoặc số, tăng vọt hoặc bớt dần, (nghĩa là từ bỏ A mang đến Z hay từ Z đến A so với văn bản hoặc từ thấp cho cao tuyệt từ cao cho thấp so với chữ số). |








